【Outlook】エラーコード 0x800CCC0Fの対処方法
セキュリティ対策ソフトの一時停止や、メール送受信時のサーバーのタイムアウト時間を延長することで改善する場合があります。
セキュリティ対策ソフトを一時停止する方法
Check!
ここでは例として、フレッツ・ウイルスクリア(ウイルスバスター月額版)の操作手順をご案内します。その他のセキュリティ対策ソフトをご利用の場合は、サービスの提供元にご確認ください。
※セキュリティ対策ソフトを一時停止すると、ウイルスや不正アクセスなどの脅威からパソコンが保護されない状態になります。
必要な作業が完了したら、必ず有効にしてください。
1.画面右下の通知領域に表示されている[フレッツ・ウイルスクリア](ウイルスバスター月額版)のアイコンを右クリックします。
※隠れている場合は[隠れているインジケーター(∧)]をクリックしてアイコンを表示します。
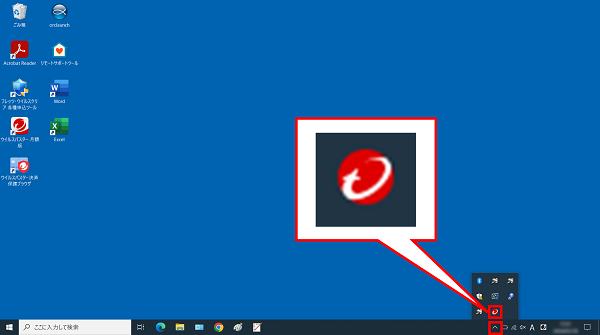
2.[終了]をクリックします。
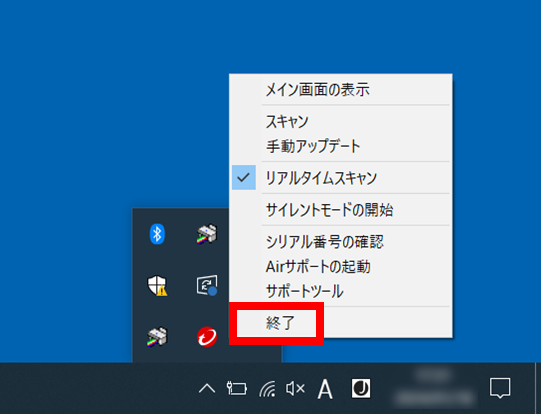
Check!
フレッツ・ウイルスクリア(ウイルスバスター月額版)を有効にする場合は、デスクトップまたは、すべてのアプリ内にある[ウイルスバスター月額版]を起動します。メール送受信時のサーバーのタイムアウト時間を延長する方法
Check!
インターネット回線の状況やメールサーバーの状況などにより、メール送受信の処理に時間がかかる場合があります。その場合は、サーバーのタイムアウト時間を延長することで改善する可能性があります。
1.[ファイル] をクリックします。
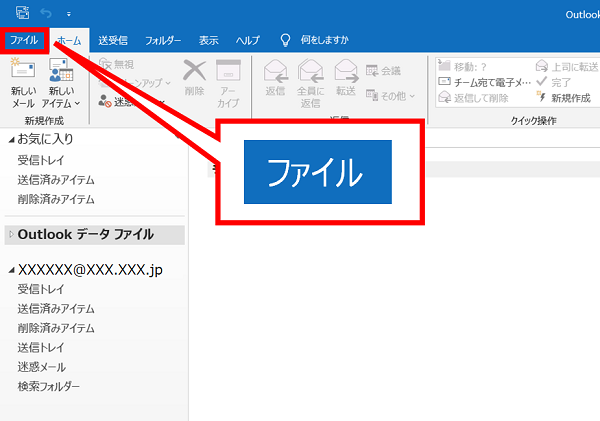
2.[アカウント設定]→[プロファイルの管理(O)]の順にクリックします。
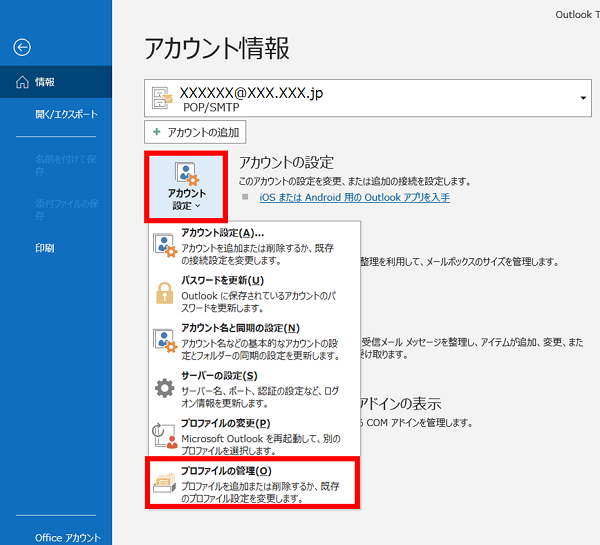
3.[電子メールアカウント(E)]をクリックします。
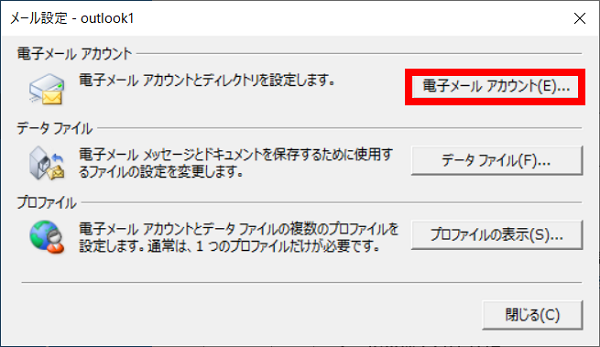
4.ご利用中のメールアドレスをクリックし、[変更(A)]をクリックします。
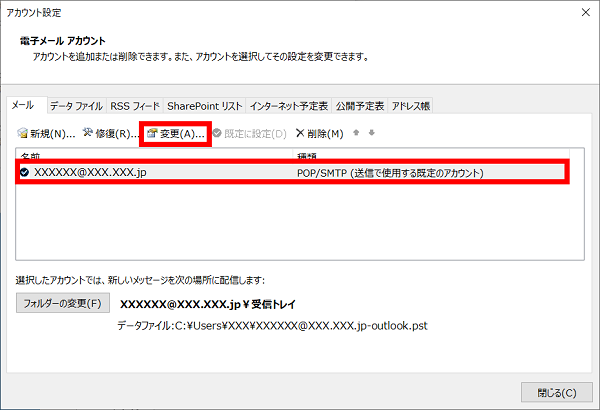
5.[詳細設定(M)]をクリックします。
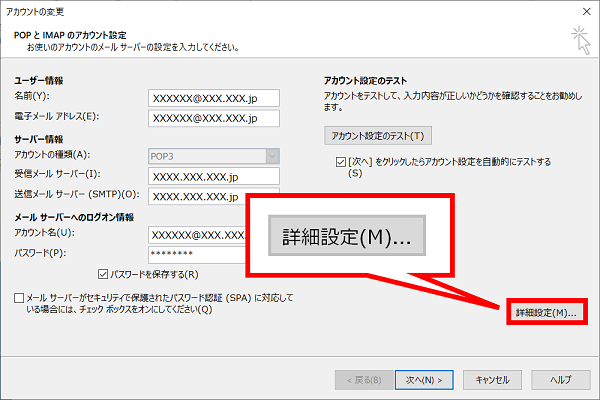
6. [詳細設定]タブをクリックします。
[サーバーのタイムアウト(T)]のスライダーを右側にスライドし、現在の時間より長く設定します。最後に右下の[OK]をクリックします。
[サーバーのタイムアウト(T)]のスライダーを右側にスライドし、現在の時間より長く設定します。最後に右下の[OK]をクリックします。
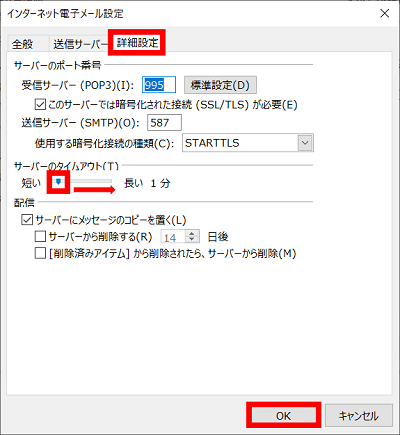
7.「アカウントの変更」の画面は、「[次へ]をクリックしたらアカウント設定を自動的にテストする(S)]」にチェックが入っていることを確認し、[次へ(N)]をクリックします。
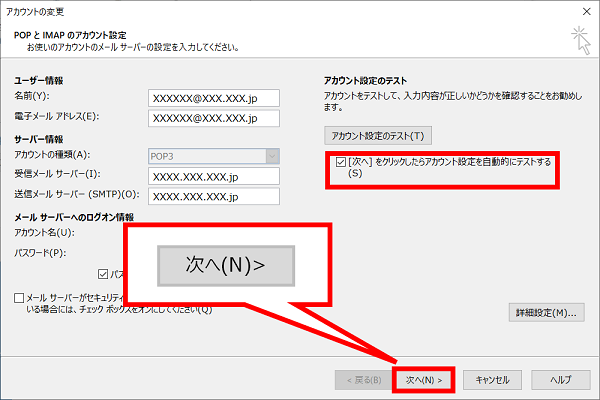
8.「テストアカウント設定」の画面は、「受信メールサーバー(POP3)へのログオン」「テスト電子メール メッセージの送信」の「状況」がそれぞれ「完了」と表示されたら[閉じる(C)]をクリックします。
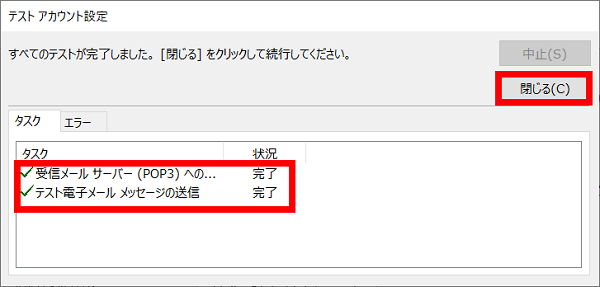
9.「すべて完了しました」という表示を確認し、[完了]をクリックします。
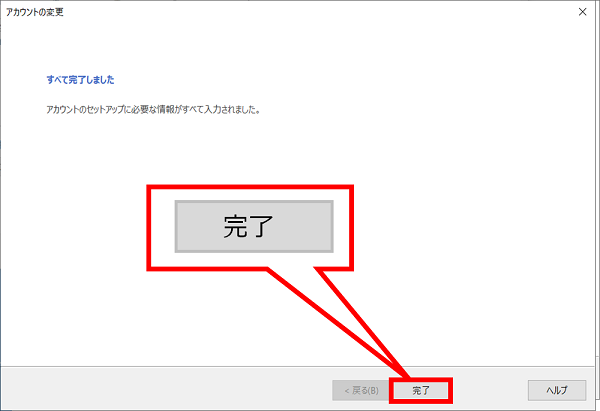
10.「アカウント設定」の画面は、[閉じる]をクリックします。
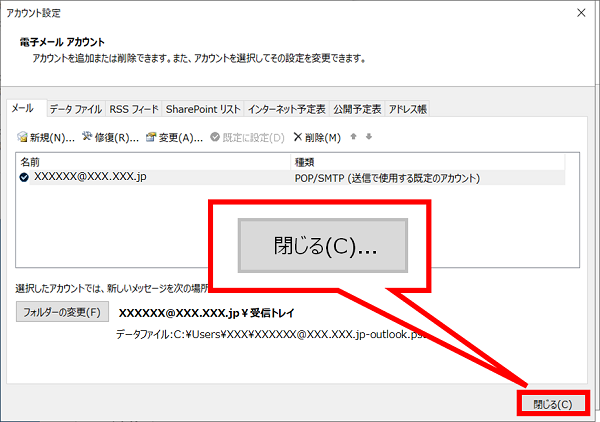
11.「メール設定」の画面は、[閉じる]をクリックします。
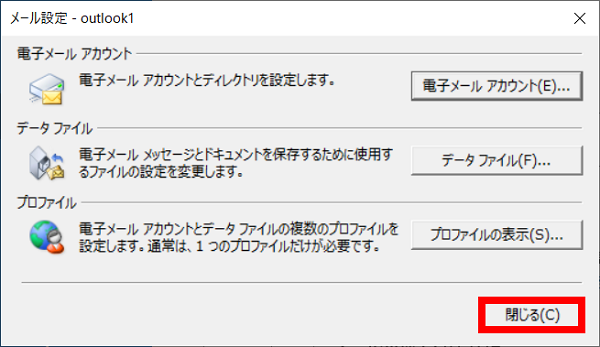
12.「アカウント情報」の画面は、[←]をクリックします。
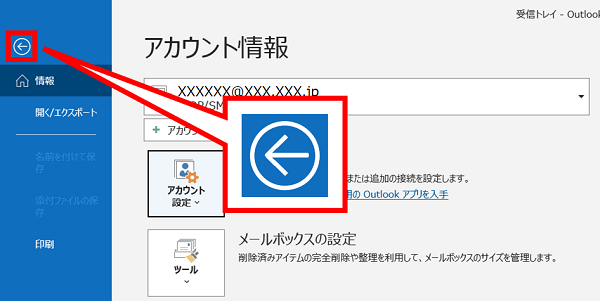
13. [送受信]タブ→[すべてのフォルダーを送受信]の順にクリックし、メールの送受信ができていることを確認します。
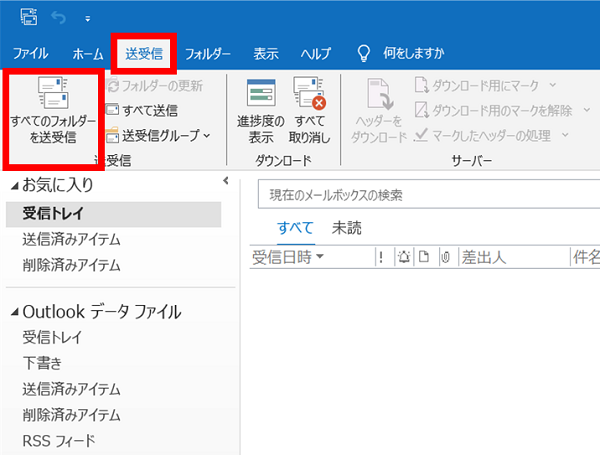
疑問・問題は解決しましたか?
アンケートへのご協力ありがとうございました。
リモートサポートサービス会員様はチャットでオペレーターに質問できます。
お困りごとが解決できない場合は、下のボタンから是非チャットをご利用ください。
リモートサポートサービス会員様はチャットでオペレーターに質問できます。下のボタンから是非チャットをご利用ください。






