【Outlook】メール送受信時のサーバーのタイムアウト時間を延長する方法
[ファイル]メニューから変更ができます。
Check!
インターネット回線の状況やメールサーバーの状況などにより、メール送受信の処理に時間がかかる場合があります。
その場合は、サーバーのタイムアウト時間を延長することで改善する可能性があります。
Check!
インターネット回線の状況やメールサーバーの状況などにより、メール送受信の処理に時間がかかる場合があります。その場合は、サーバーのタイムアウト時間を延長することで改善する可能性があります。
操作方法
1.[ファイル] をクリックします。
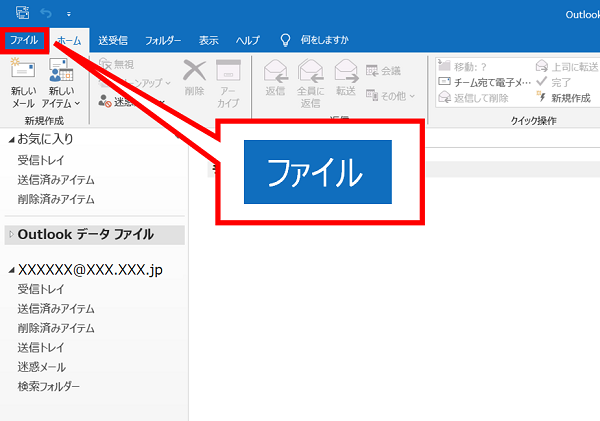
2.[アカウント設定]→[プロファイルの管理(O)]の順にクリックします。
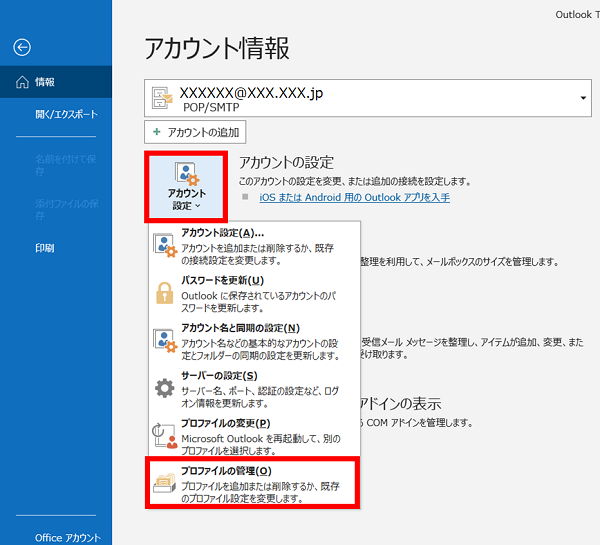
3.[電子メールアカウント(E)]をクリックします。
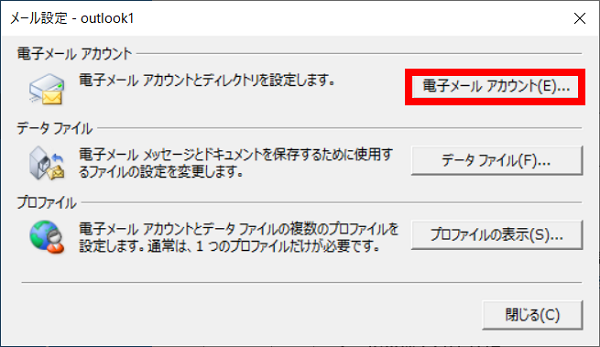
4.ご利用中のメールアドレスをクリックし、[変更(A)]をクリックします。
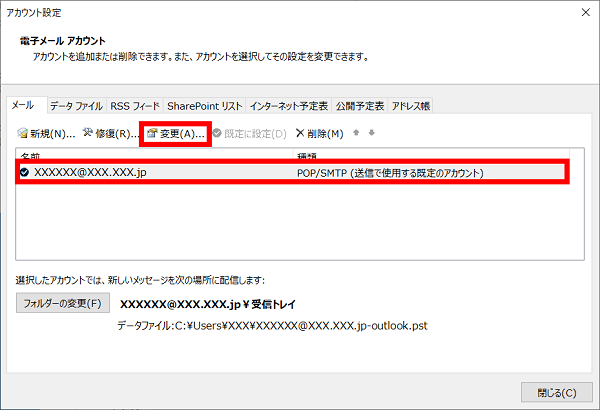
5.[詳細設定(M)]をクリックします。
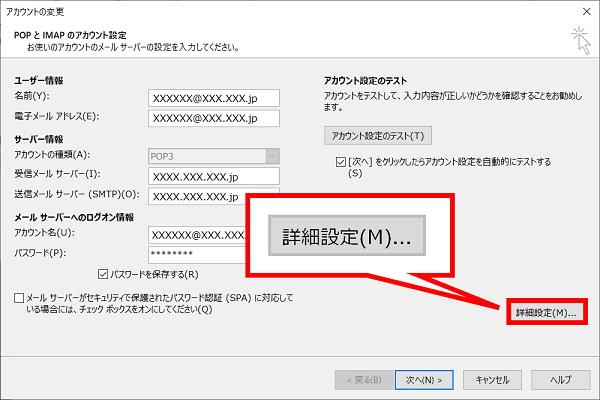
6. [詳細設定]タブをクリックします。
[サーバーのタイムアウト(T)]のスライダーを右側にスライドし、現在の時間より長く設定します。最後に右下の[OK]をクリックします。
[サーバーのタイムアウト(T)]のスライダーを右側にスライドし、現在の時間より長く設定します。最後に右下の[OK]をクリックします。
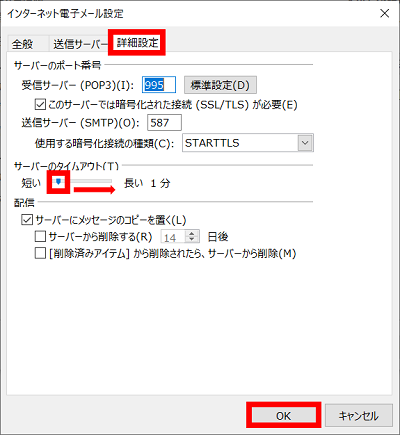
7.「アカウントの変更」の画面は、「[次へ]をクリックしたらアカウント設定を自動的にテストする(S)]」にチェックが入っていることを確認し、[次へ(N)]をクリックします。
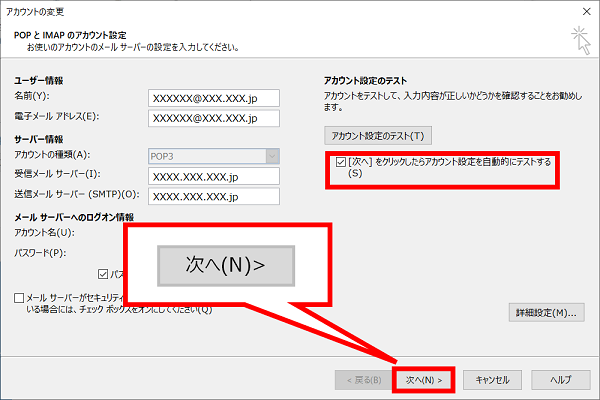
8.「テストアカウント設定」の画面は、「受信メールサーバー(POP3)へのログオン」「テスト電子メール メッセージの送信」の「状況」がそれぞれ「完了」と表示されたら[閉じる(C)]をクリックします。
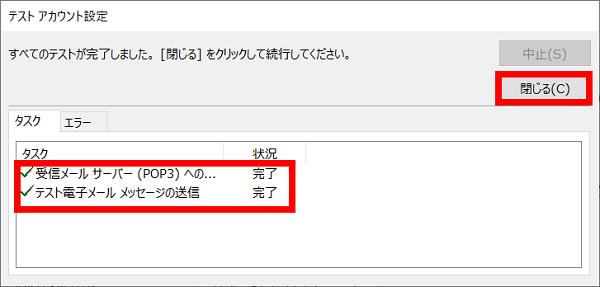
9.「すべて完了しました」という表示を確認し、[完了]をクリックします。
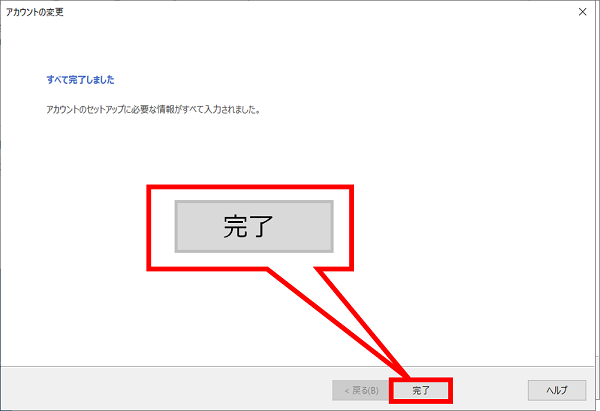
10. 「アカウント設定」の画面は、[閉じる]をクリックします。
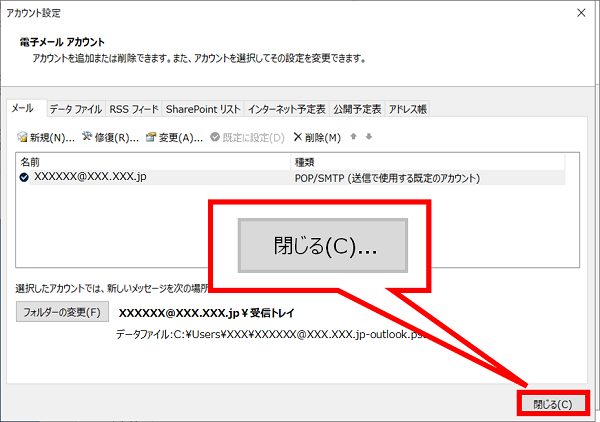
11. 「メール設定」の画面は、[閉じる]をクリックします。
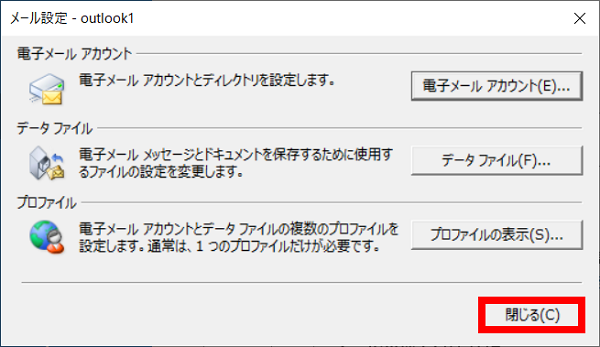
12. 「アカウント情報」の画面は、[←]をクリックします。
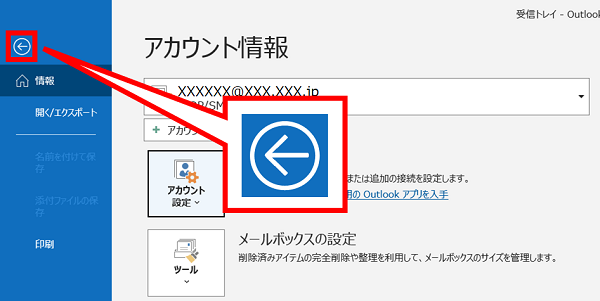
13. [送受信]タブ→[すべてのフォルダーを送受信]の順にクリックし、メールの送受信ができていることを確認します。
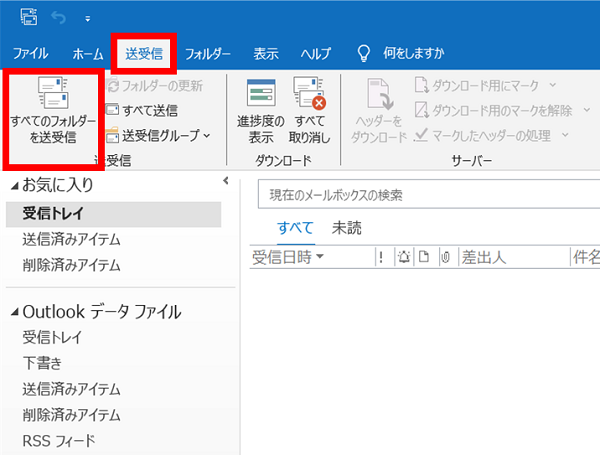
疑問・問題は解決しましたか?
アンケートへのご協力ありがとうございました。
リモートサポートサービス会員様はチャットでオペレーターに質問できます。
お困りごとが解決できない場合は、下のボタンから是非チャットをご利用ください。
リモートサポートサービス会員様はチャットでオペレーターに質問できます。下のボタンから是非チャットをご利用ください。






