【Outlook】プロファイルを追加する方法
「コントロールパネル」から追加します。
Check!
メールの送受信ができなくなった際に、プロファイルを追加することで改善する場合があります。
各プロバイダの設定情報はプロバイダの書類や、メールの設定方法(プロバイダ別)
をご確認ください。
Check!
メールの送受信ができなくなった際に、プロファイルを追加することで改善する場合があります。各プロバイダの設定情報はプロバイダの書類や、メールの設定方法(プロバイダ別) をご確認ください。
操作方法
1.タスクバーにある検索枠に[コントロールパネル]と入力し「コントロールパネル」を開きます。
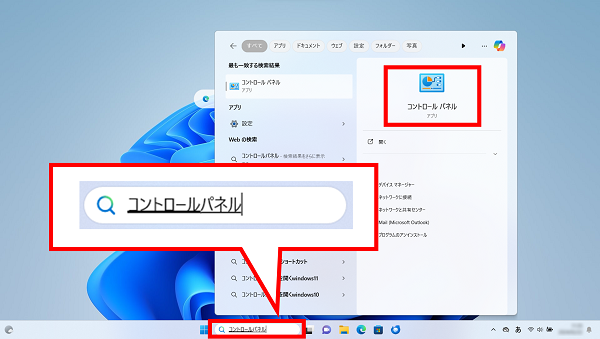
2.画面右上の検索枠に[mail]と入力し、[Mail(Microsoft Outlook)]をクリックします。
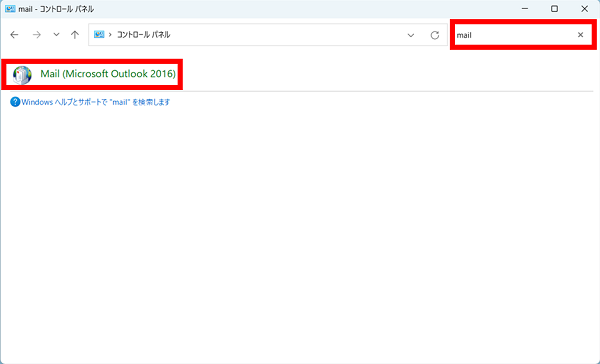
3.[プロファイルの表示(S) ]をクリックします。
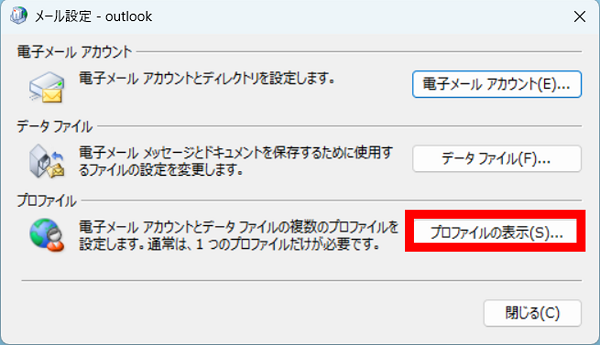
4.[追加(D)]をクリックします。
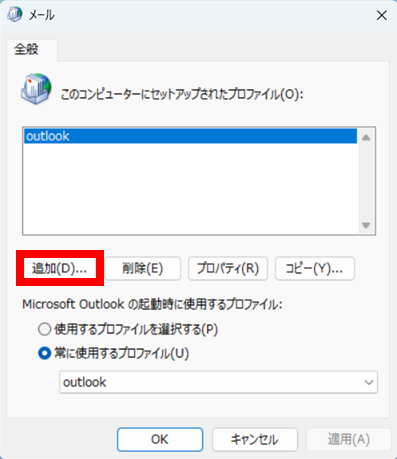
5.[プロファイル名]を入力し[OK]をクリックします。
※ここでは例としてプロファイル名を「Outlook2」としています。
※ここでは例としてプロファイル名を「Outlook2」としています。
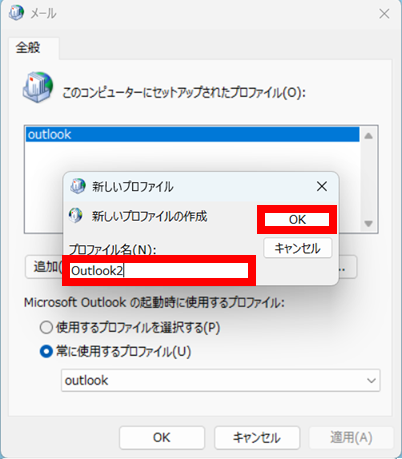
6.[自分で電子メールやその他のサービスを使うための設定をする(手動設定)(M)]にチェックを入れ、[次へ(N)]をクリックします。
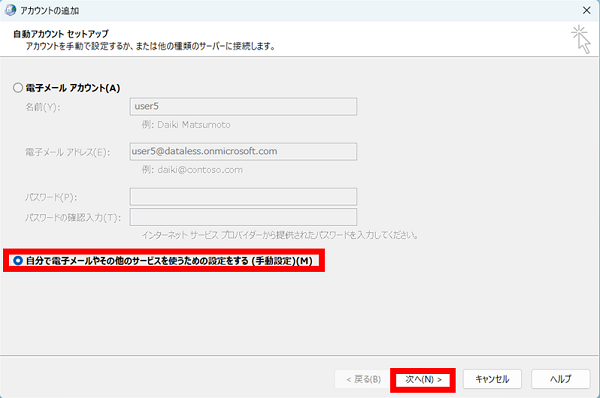
7.[POPまたはIMAP(P)] にチェックを入れ、[次へ(N)]をクリックします。
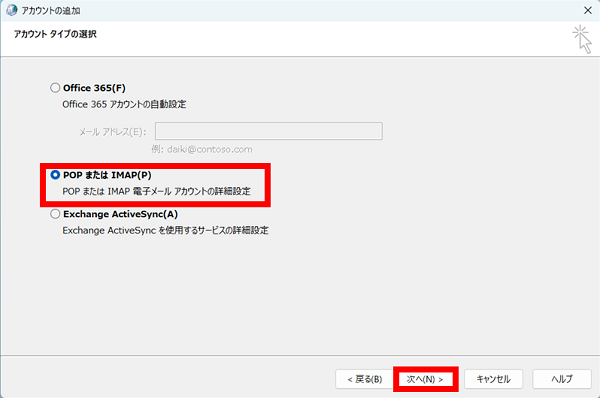
8.[ユーザー情報]、[サーバー情報]、[メールサーバへのログオン情報] にプロバイダの設定情報が入っていることを確認します。
各プロバイダの設定情報はプロバイダの書類をご確認ください。
入力後、[詳細設定(M)]をクリックします。
各プロバイダの設定情報はプロバイダの書類をご確認ください。
入力後、[詳細設定(M)]をクリックします。
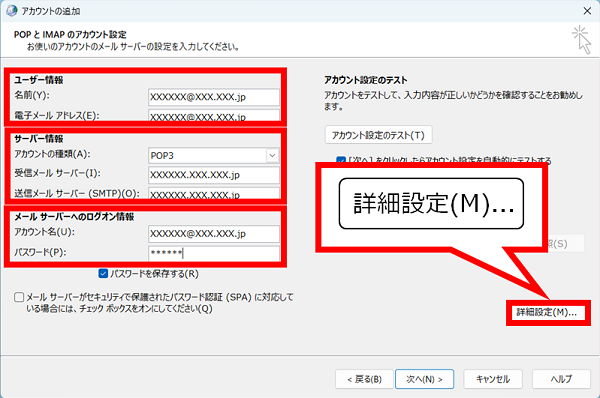
9.[全般]、[送信サーバー]、[詳細設定] のタブにプロバイダの設定情報が入っていることを確認します。
各プロバイダの設定情報はプロバイダの書類をご確認ください。
各タブを必要に応じて入力し、右下の[OK]をクリックします。
[全般]タブ
各プロバイダの設定情報はプロバイダの書類をご確認ください。
各タブを必要に応じて入力し、右下の[OK]をクリックします。
[全般]タブ
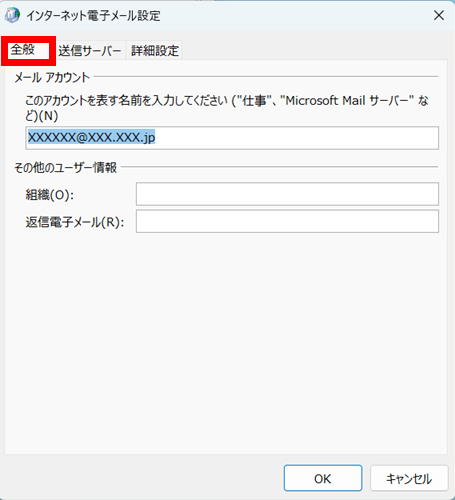
[送信サーバー]タブ
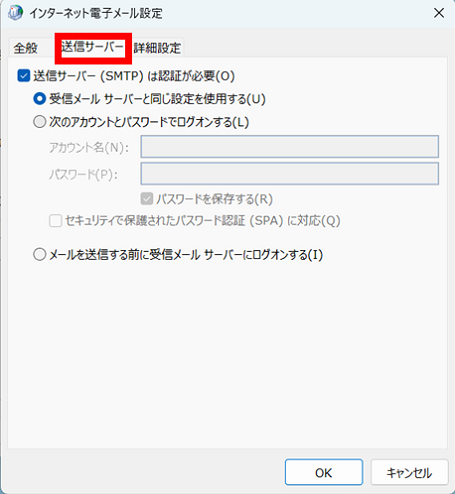
[詳細設定]タブ
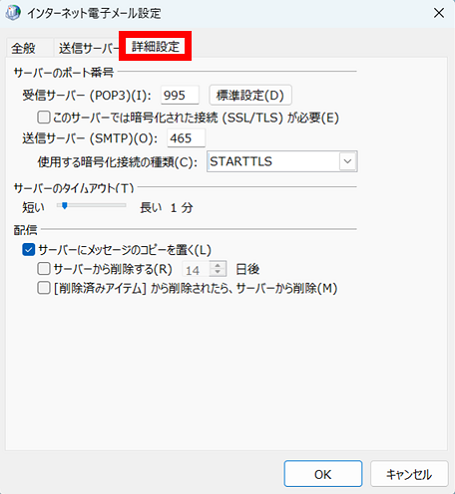
10.「アカウントの変更」の画面は、「[次へ]をクリックしたらアカウント設定を自動的にテストする(S)]」にチェックが入っていることを確認し、[次へ(N)]をクリックします。
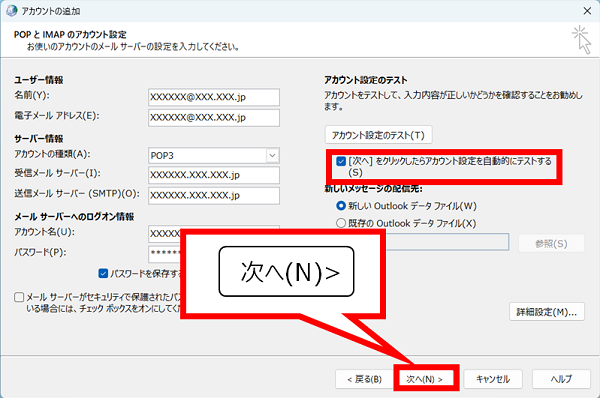
11.「テストアカウント設定」の画面は、「受信メールサーバー(POP3)へのログオン」「テスト電子メール メッセージの送信」の「状況」がそれぞれ「完了」と表示されたら、[閉じる(C)]をクリックします。
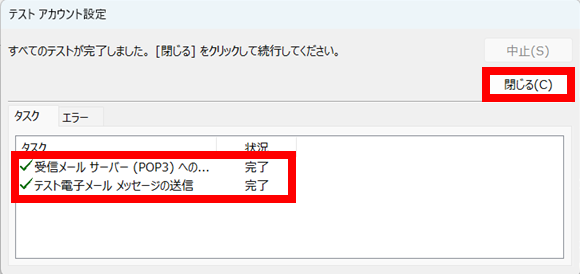
12.「すべて完了しました」という表示を確認し、[完了]をクリックします。
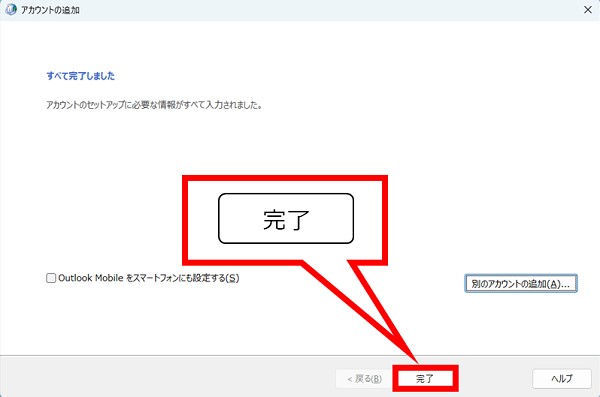
13. 「メール」の画面は、「常に使用するプロファイル(U)」にチェックを入れ、プルダウンから追加したプロファイルを選択します。
※今回は例として「Outlook2」を選択しています。
※今回は例として「Outlook2」を選択しています。
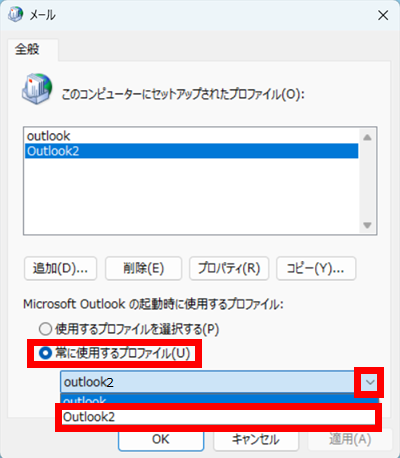
14.[OK]をクリックします。
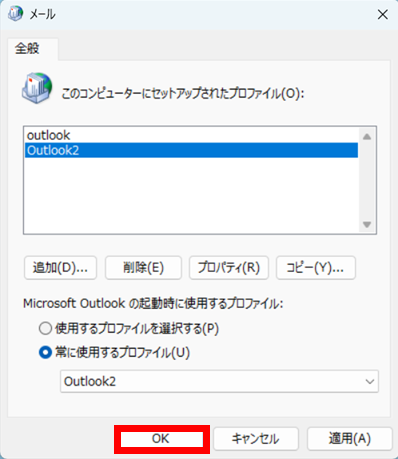
15.Outlookを起動し、テストメールを受信したことを確認し設定完了です。
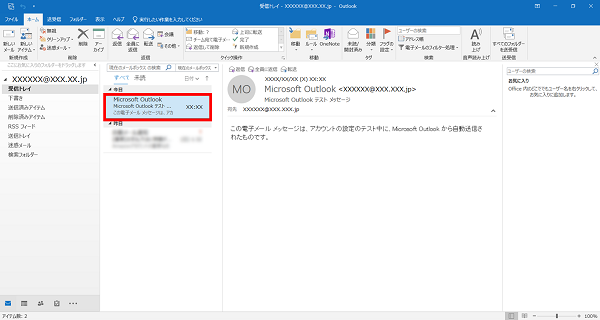
疑問・問題は解決しましたか?
アンケートへのご協力ありがとうございました。
リモートサポートサービス会員様はチャットでオペレーターに質問できます。
お困りごとが解決できない場合は、下のボタンから是非チャットをご利用ください。
リモートサポートサービス会員様はチャットでオペレーターに質問できます。下のボタンから是非チャットをご利用ください。






