パソコンのタッチパッドがきかなくなった
パソコンの操作や設定により、タッチパッドが無効になっている可能性があります。
以下の操作をお試しになっても改善がない場合は、お使いのパソコンメーカーにお問い合わせください。
- タッチパッドにランプがある場合
- キーボードに有効/無効を切り替えるキーがある場合
- 周辺機器を取り外す
- パソコンを再起動する
- PCの設定からタッチパッドを有効になっているか確認する
- 上記すべてを確認、実施しても改善しない場合
タッチパッドにランプがある場合
タッチパッドにランプがある場合はランプが点灯しているか確認をします。
ランプが点灯しているとタッチパッドの機能は無効になっています。
タッチパッドを有効にするにはランプを素早く2回タップします。
ランプが消灯しタッチパッドで操作ができるか確認してください。
ランプが点灯しているとタッチパッドの機能は無効になっています。
タッチパッドを有効にするにはランプを素早く2回タップします。
ランプが消灯しタッチパッドで操作ができるか確認してください。
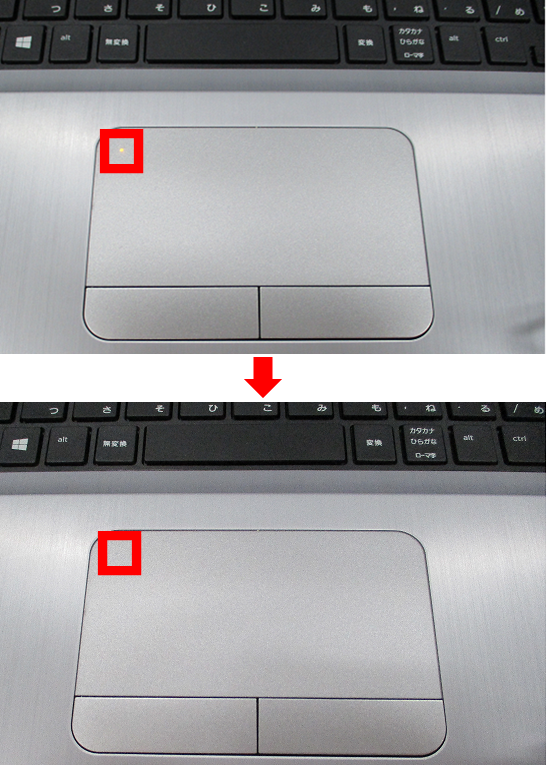
キーボードに有効/無効を切り替えるキーがある場合
お使いの機器によっては、キーボードにタッチパッドの有効/無効を切り替えるキーがある場合があります。
キーボード上部のF1~F12のキーに以下のような絵が付いている場合、そのキーを押すことで切り替えることができます。
(機種によっては[Fn]キーと同時に押す必要がある場合があります。)
キーボード上部のF1~F12のキーに以下のような絵が付いている場合、そのキーを押すことで切り替えることができます。
(機種によっては[Fn]キーと同時に押す必要がある場合があります。)
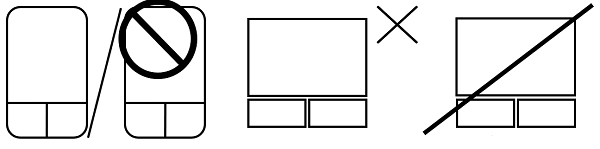
周辺機器を取り外す
パソコンの周辺機器を取り外すことで、タッチパッドが反応する可能性があります。
マウスや外付けドライブなどの周辺機器を取り外して動作をご確認ください。
マウスや外付けドライブなどの周辺機器を取り外して動作をご確認ください。
パソコンを再起動する
パソコンの設定変更後にタッチパッドが正常に動作しない場合があります。
パソコンを再起動して動作をご確認ください。
パソコンを再起動して動作をご確認ください。
PCの設定からタッチパッドを有効になっているか確認する
PCの設定でタッチパッドが無効になっていないか確認をします。
無効になっている場合は、有効に切り替えます。
・Windows11をお使いの場合
▼手順を確認する場合は、こちらをクリックしてください。
1. [Windows]キーと[Q]キーを同時に押して、検索画面を表示します。
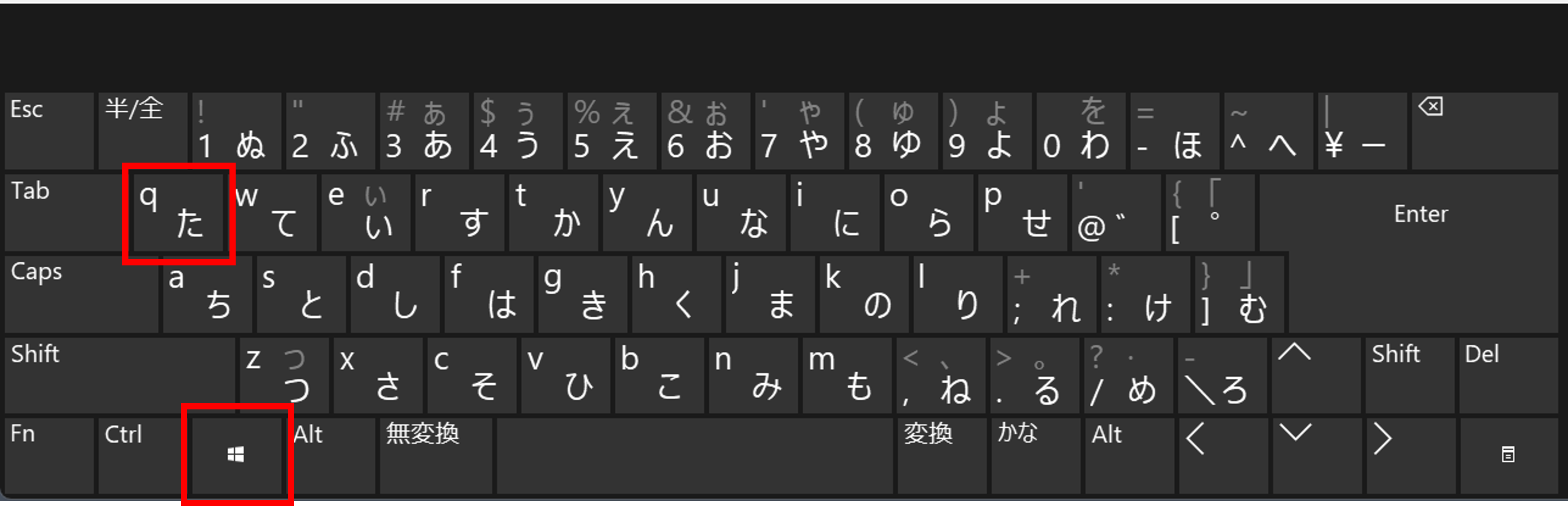
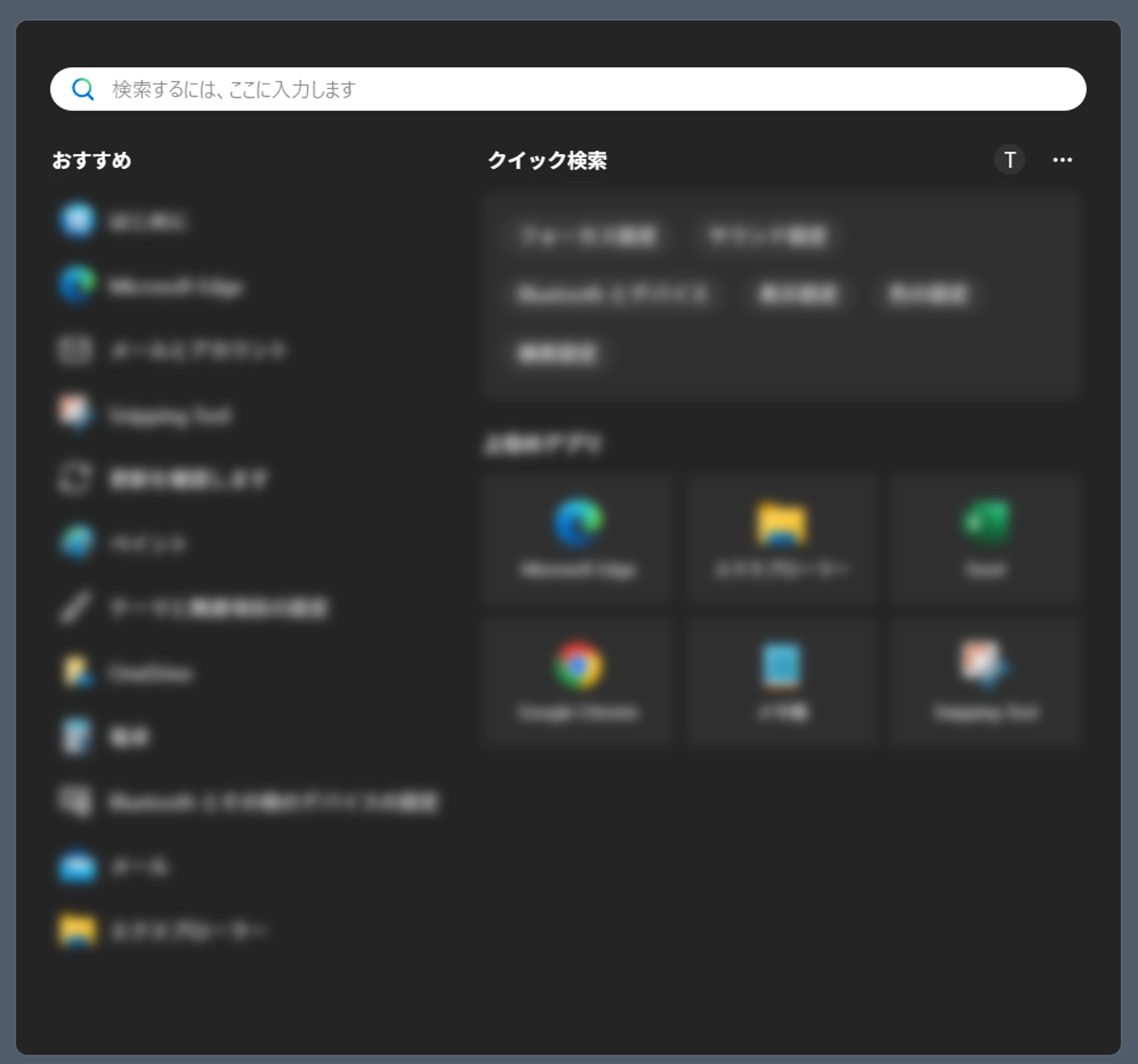
2-1.表示された検索画面に「タッチパッド」と入力します。
2-2.「最も一致する検索結果」に「タッチパッド設定」と表示されていることを確認し[Enter]キーを押してください。
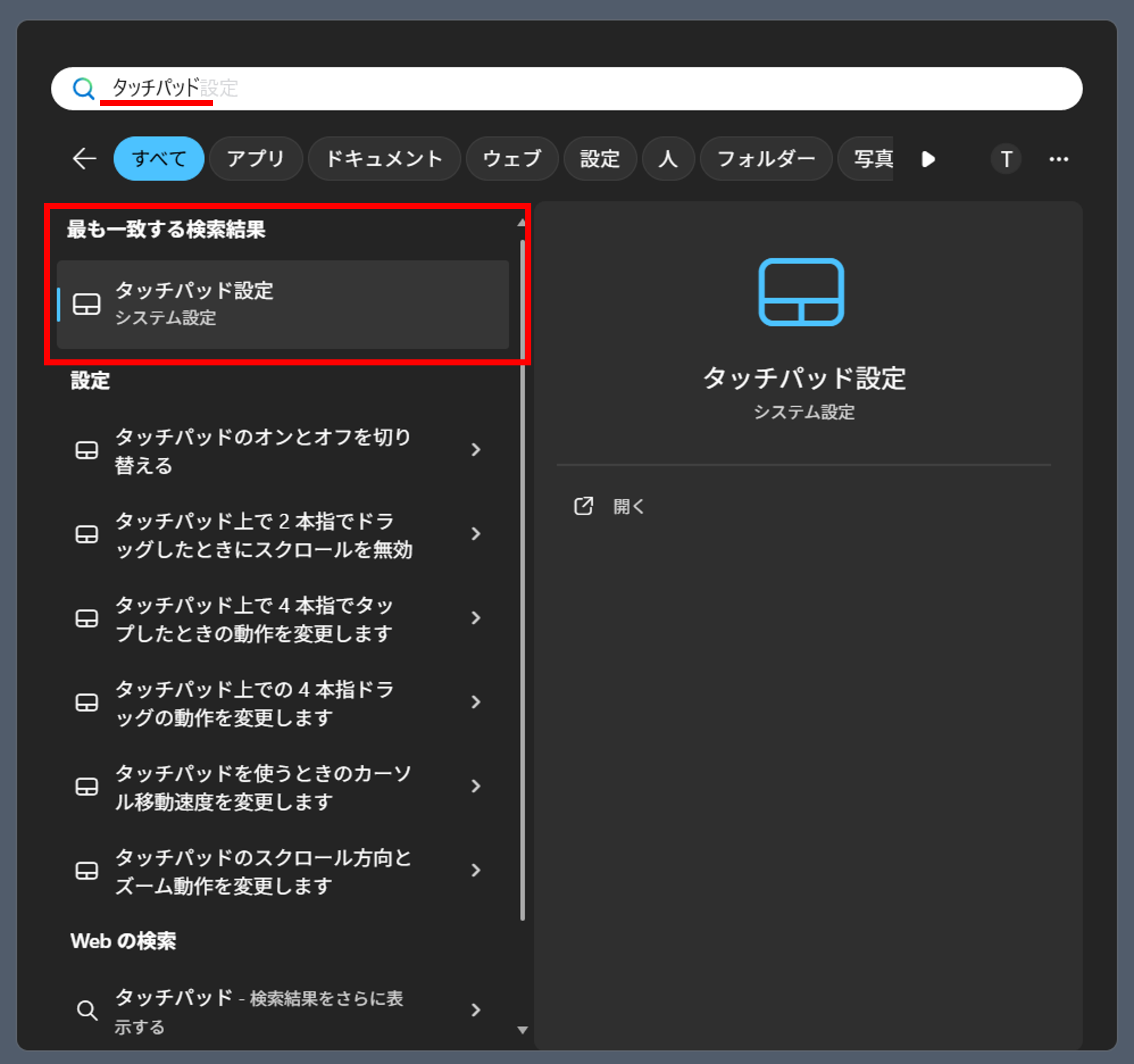
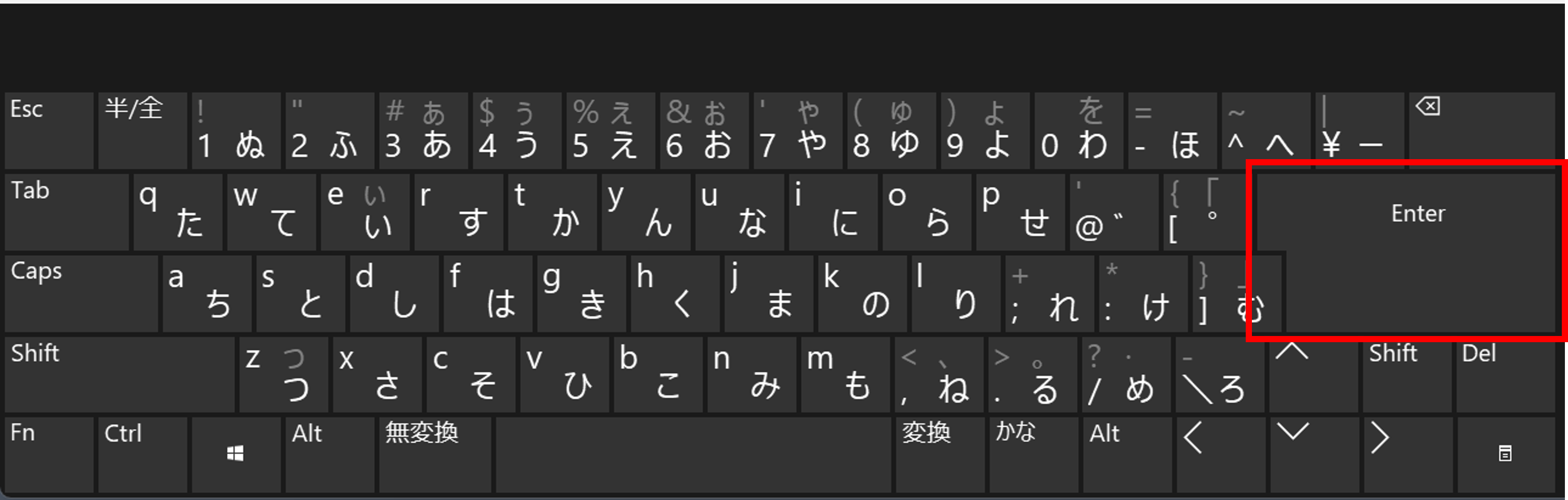
3.検索画面と設定画面が重なって表示されるので、再度[Windows]キーを押して検索画面だけを非表示にします。
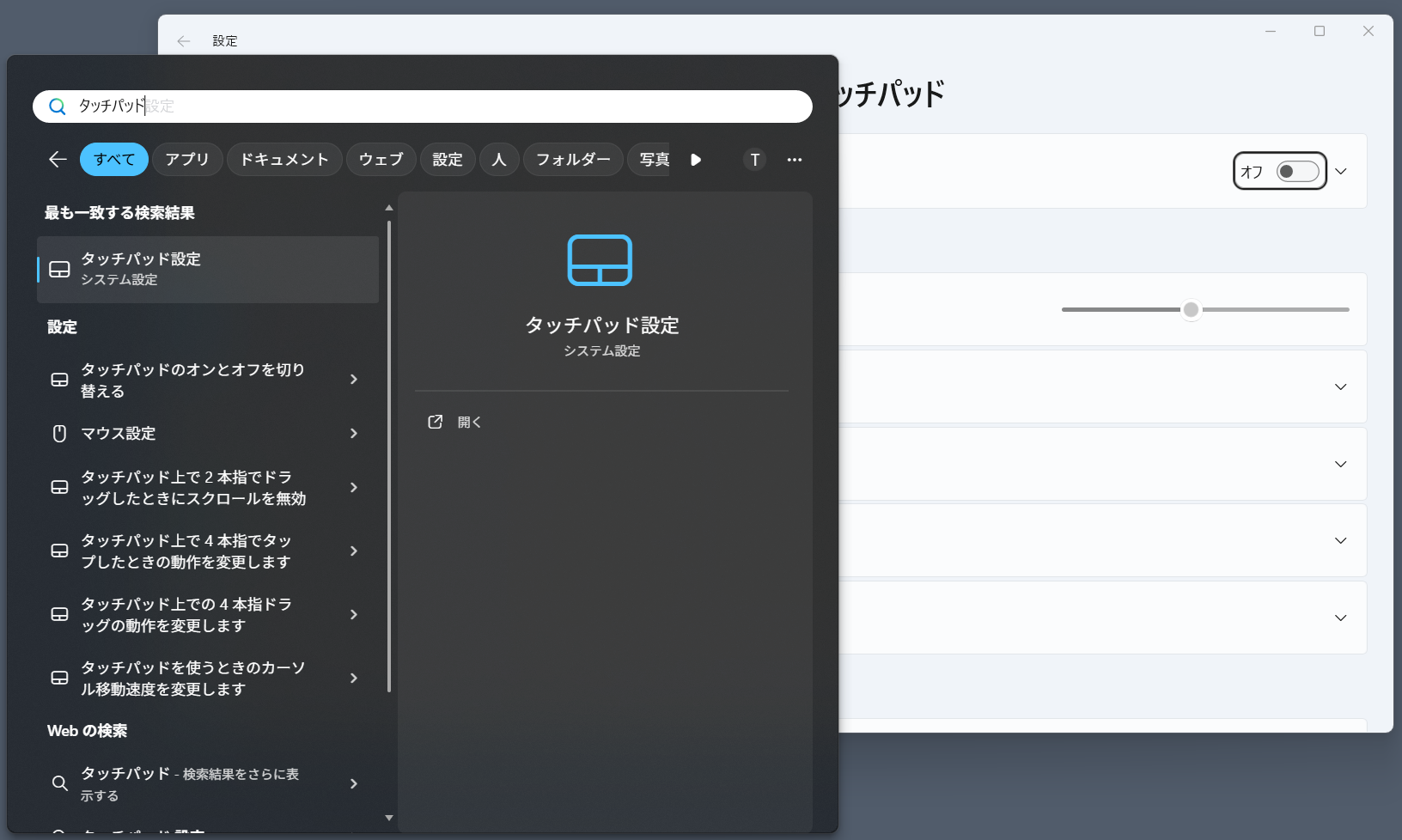
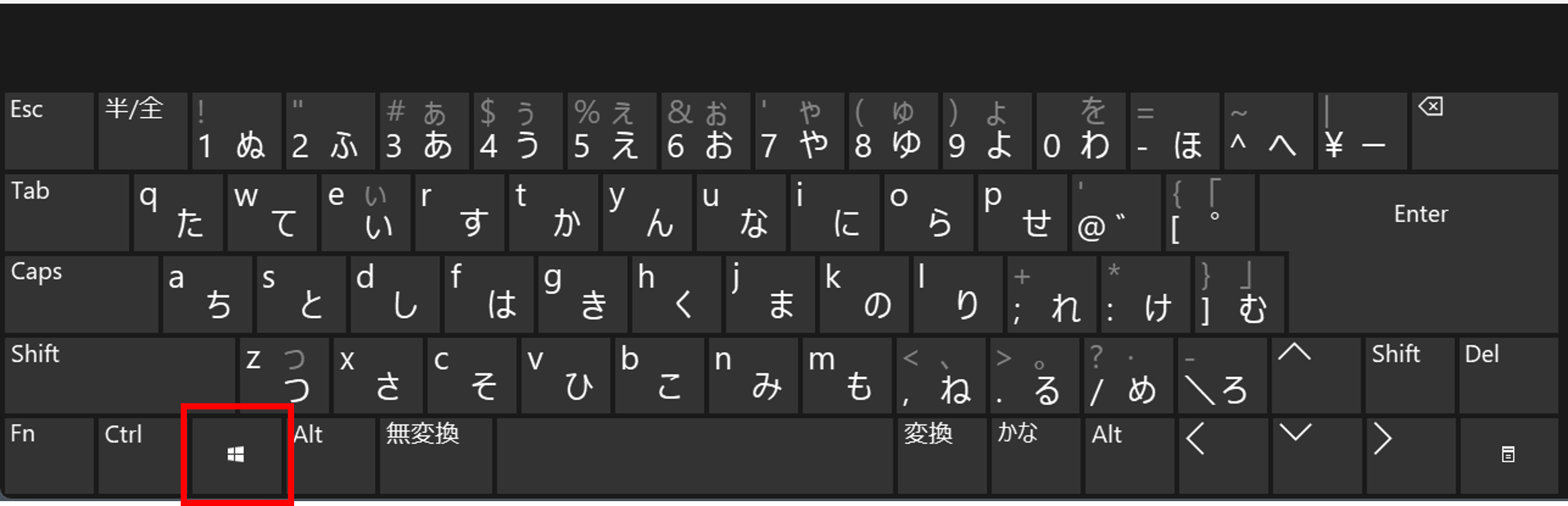
4.「Bluetoothドデバイス」 > 「タッチパッド」の表示が出ていることと、
タッチパッド右側にある[オフ]という項目が黒い枠で示されていることを確認します。
タッチパッド右側にある[オフ]という項目が黒い枠で示されていることを確認します。
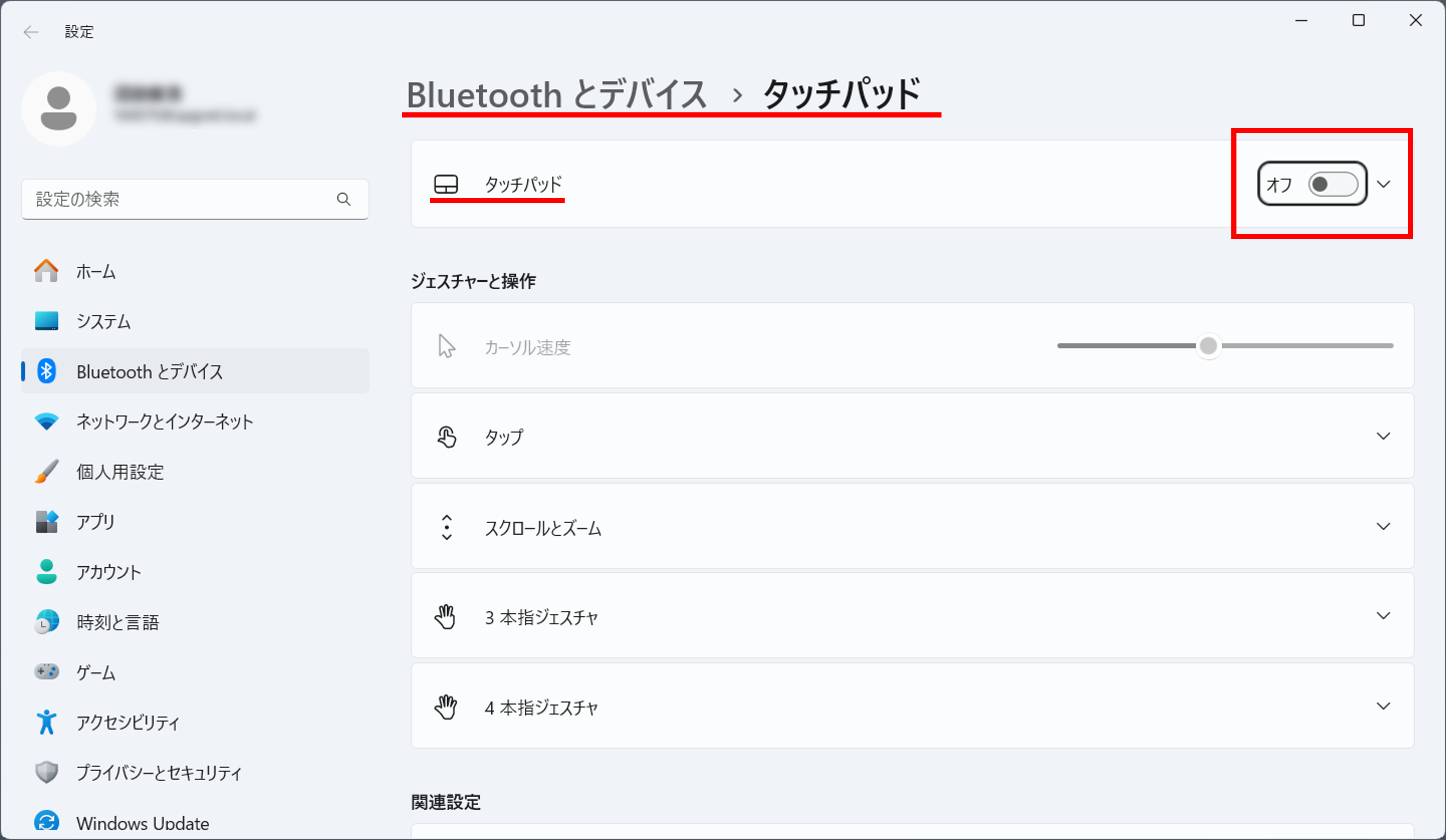
5.キーボードの[スペース]キーを押して、タッチパッドを[オン]に切り替えます。
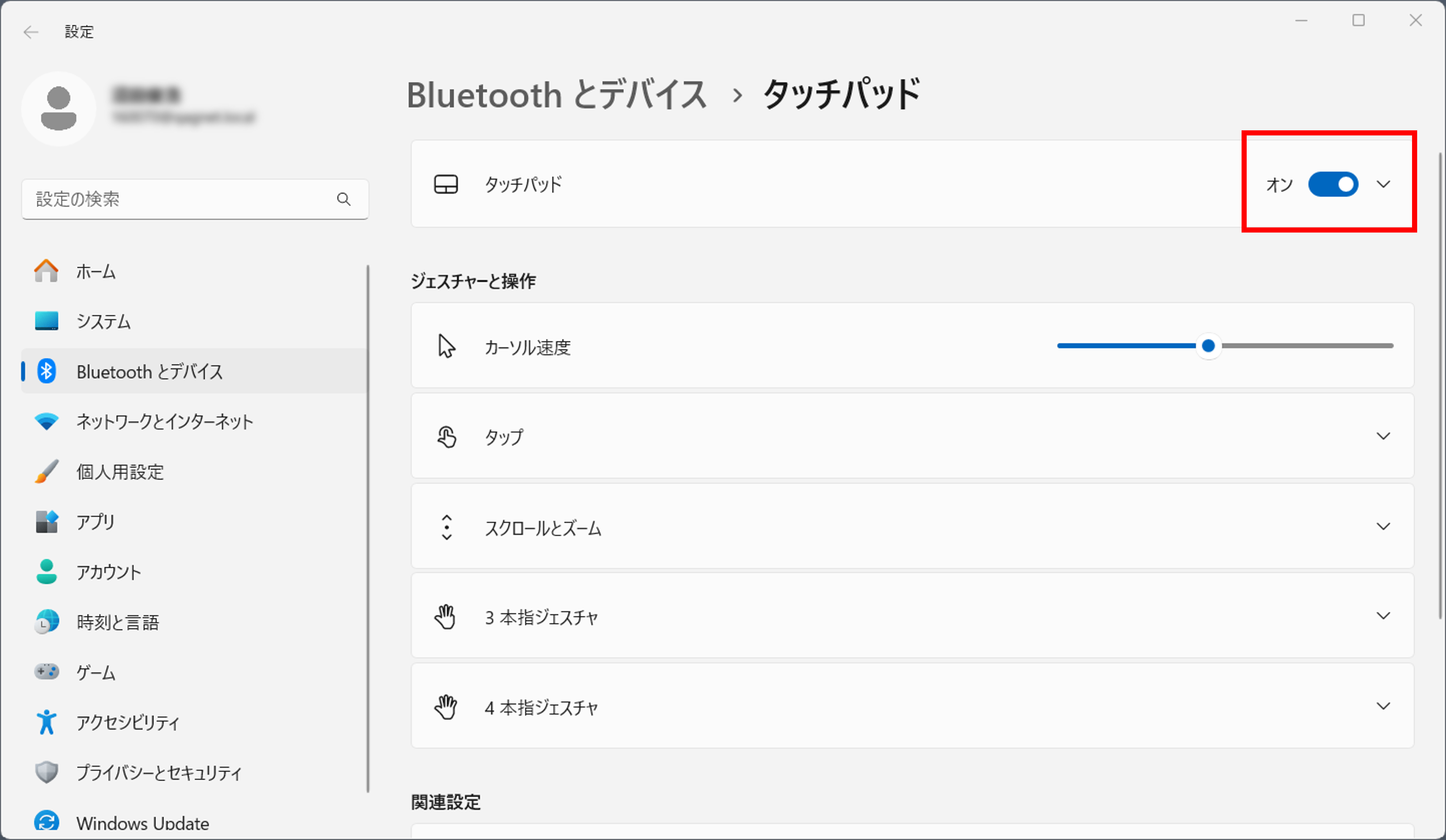
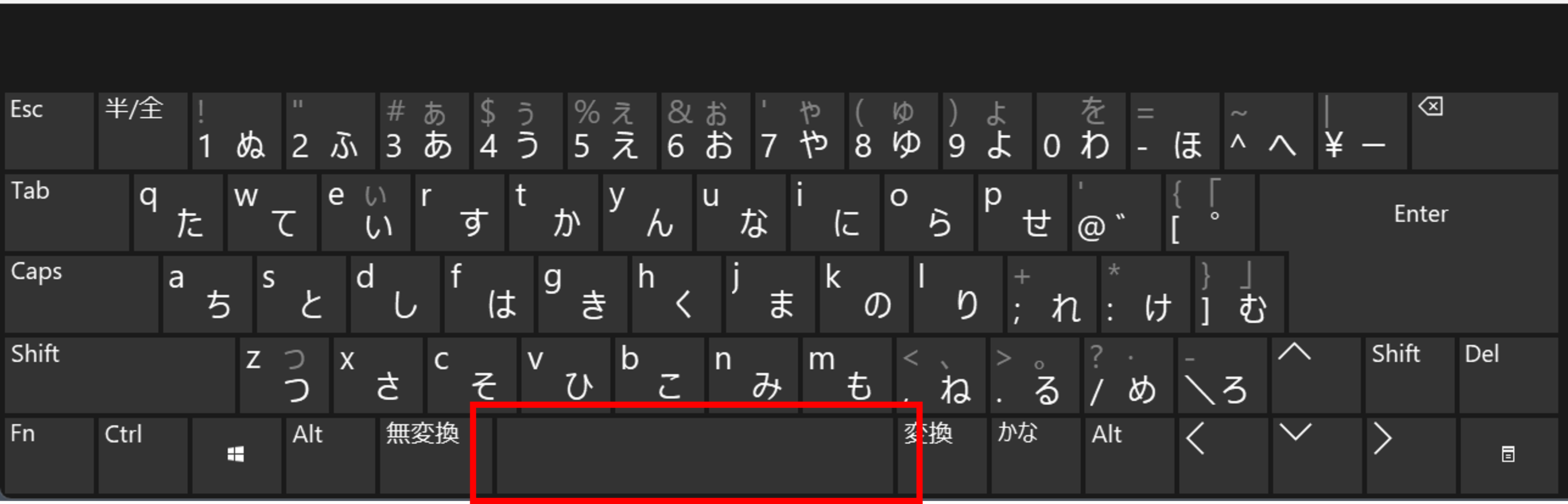
6.タッチパッドが動作するか確認します。
【マウスの接続時にタッチパッドも有効にする場合】Check!
マウス接続時の動作を設定する場合は以下を確認します。
[タッチパッド] をクリックし、「マウスの接続時にタッチパッドをオフにしない」にチェックを入れます。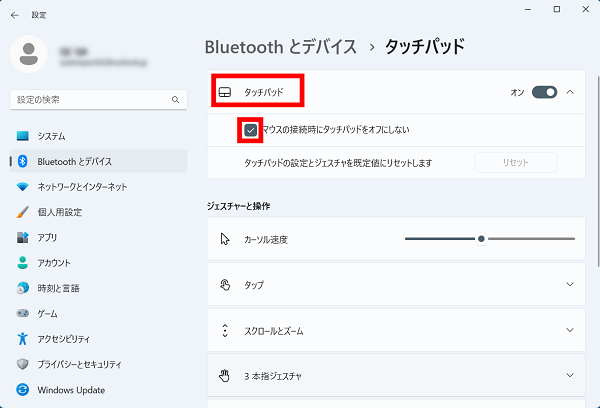
【マウスの接続時にタッチパッドは無効にする場合】
[タッチパッド]をクリックし、「マウスの接続時にタッチパッドをオフにしない」のチェックを外します。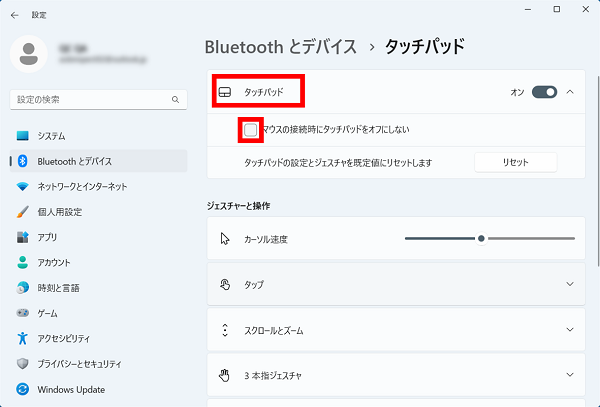
・Windows10をお使いの場合
▼手順を確認する場合は、こちらをクリックしてください。
1. [Windows]キーと[Q]キーを同時に押して、検索画面を表示します。
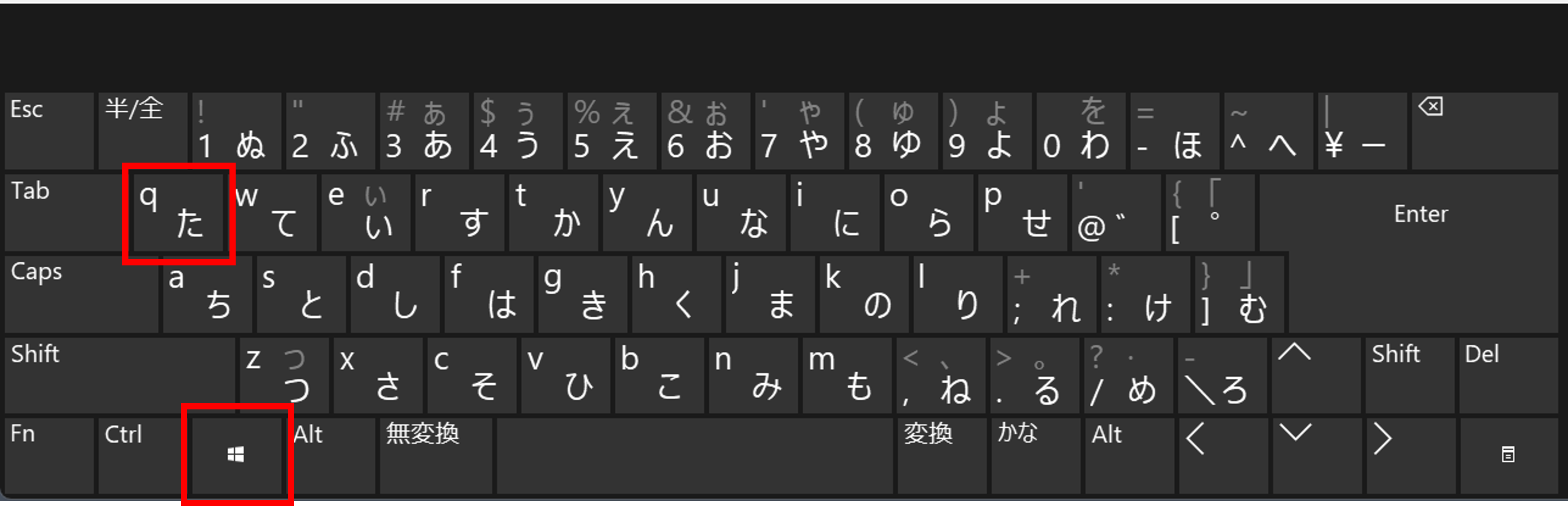
2-1.表示された検索画面に「タッチパッド」と入力します。
2-2.「最も一致する検索結果」に「タッチパッド設定」と表示されていることを確認し[Enter]キーを押してください。
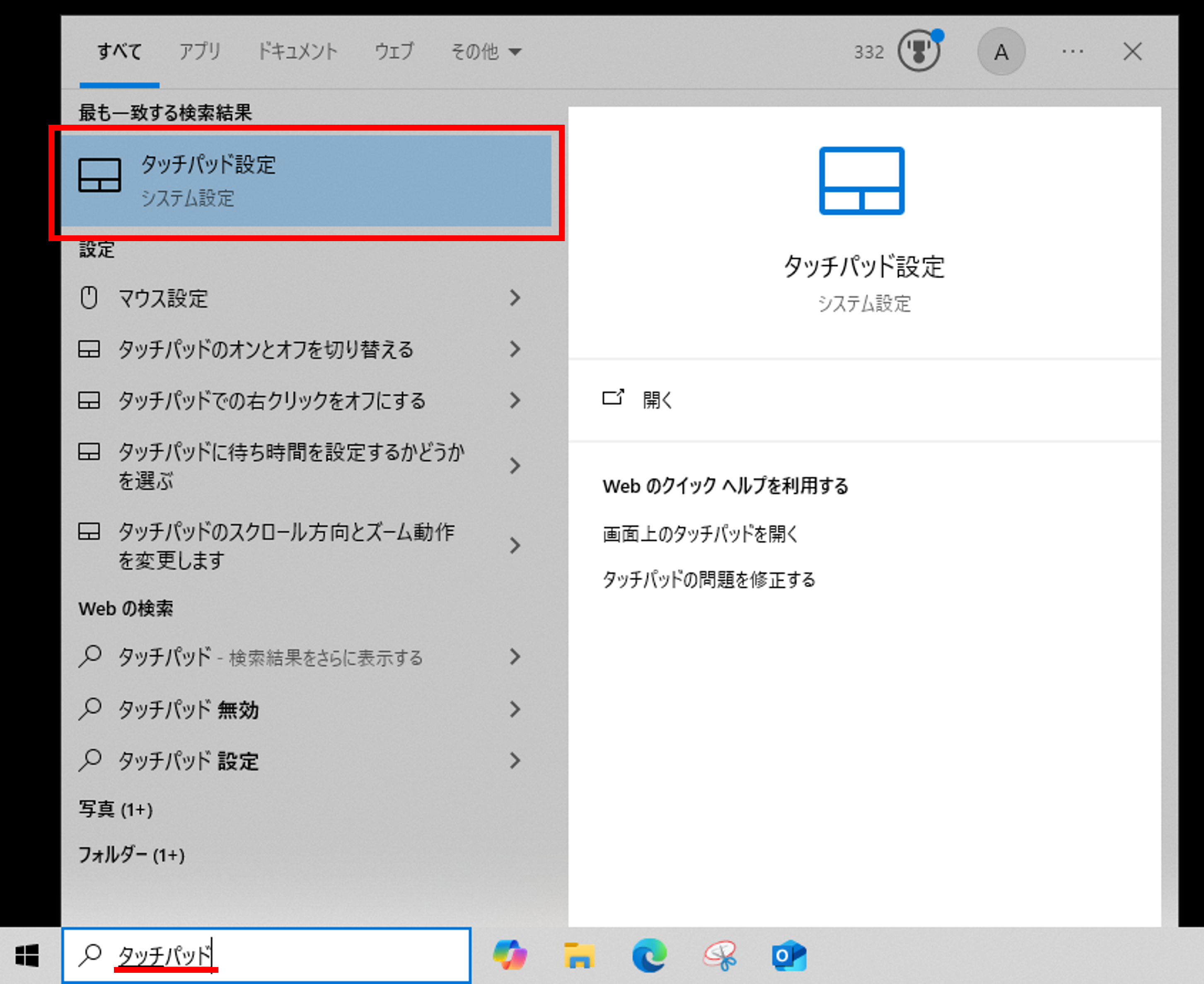
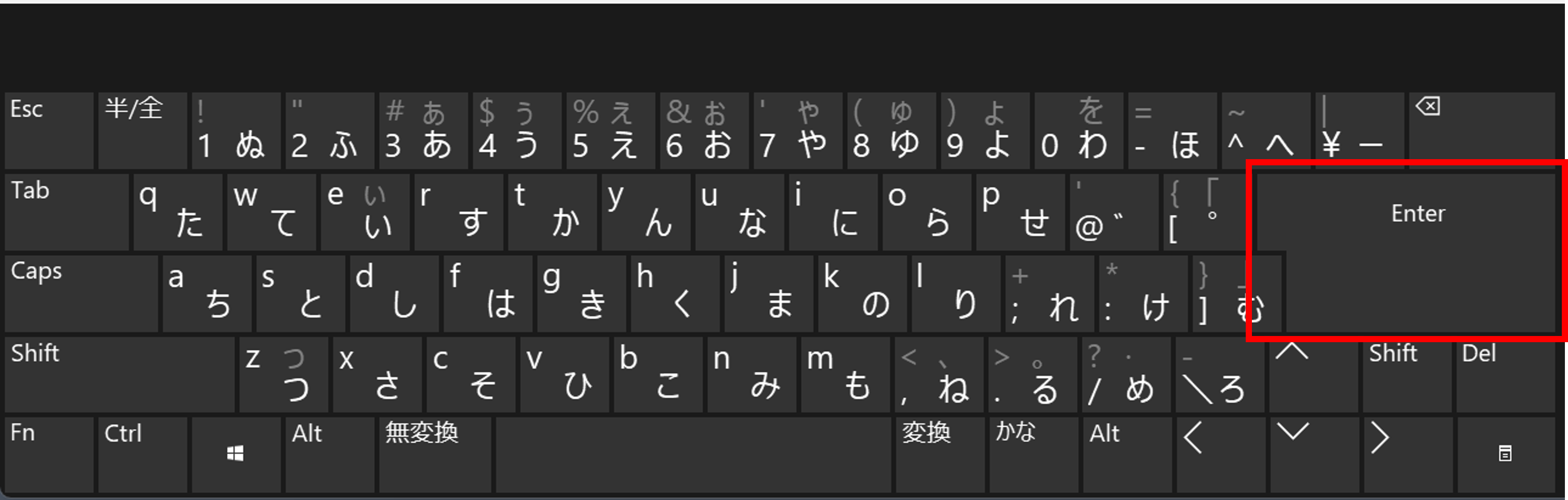
3.[オフ]という項目が黒い枠で示されていることを確認します。
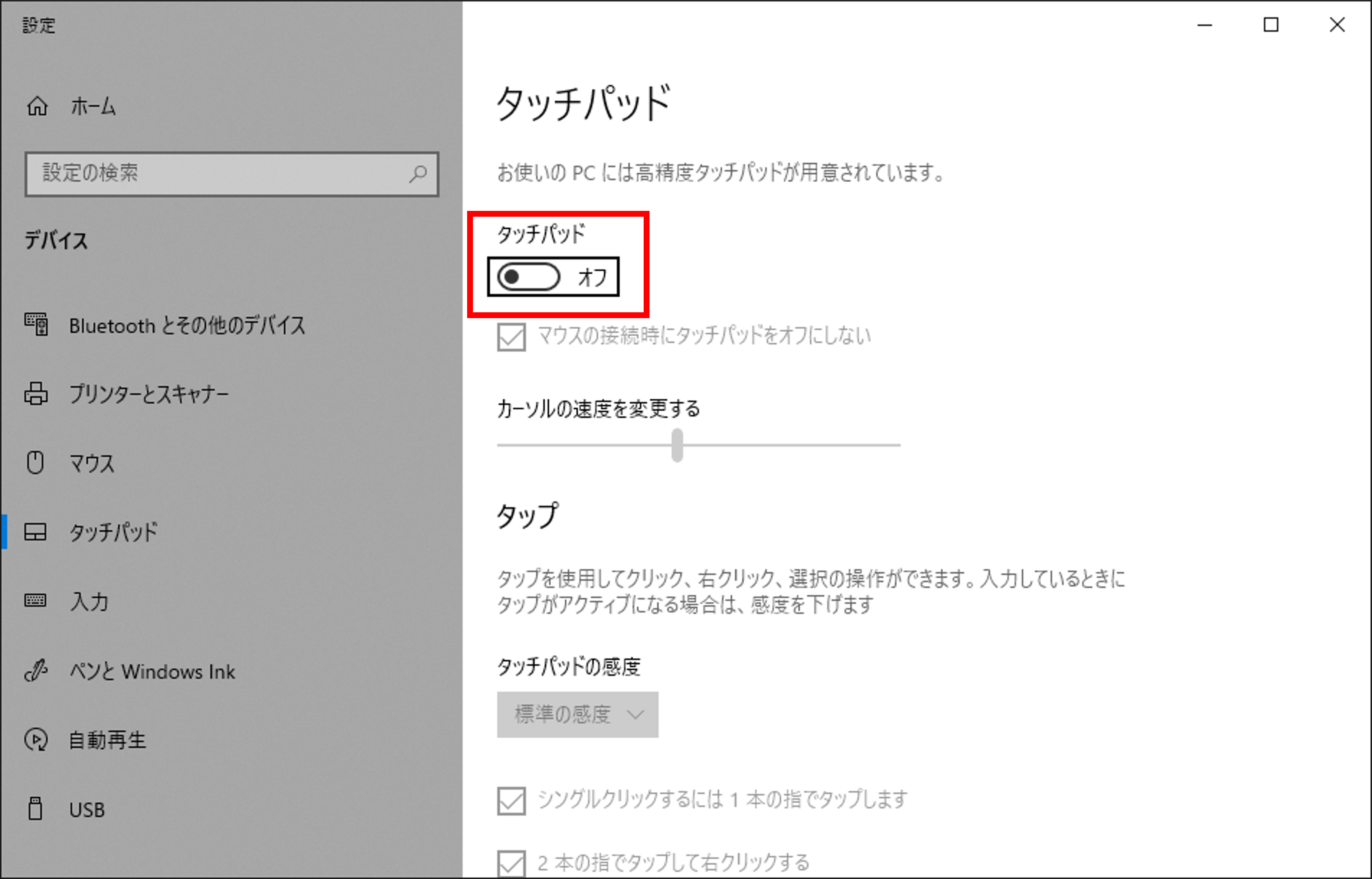
4.キーボードの[スペース]キーを押して、タッチパッドを[オン]に切り替えます。
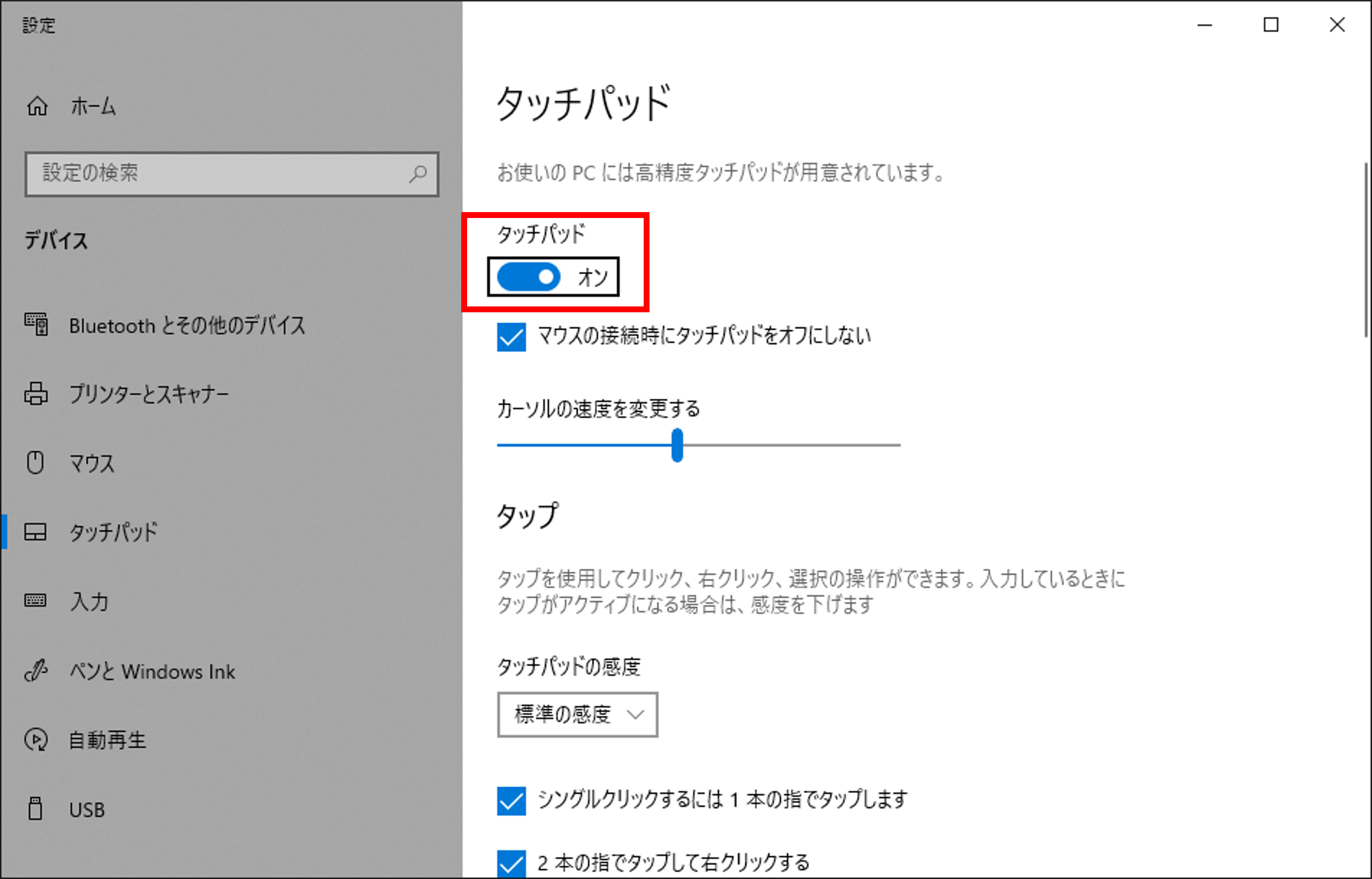
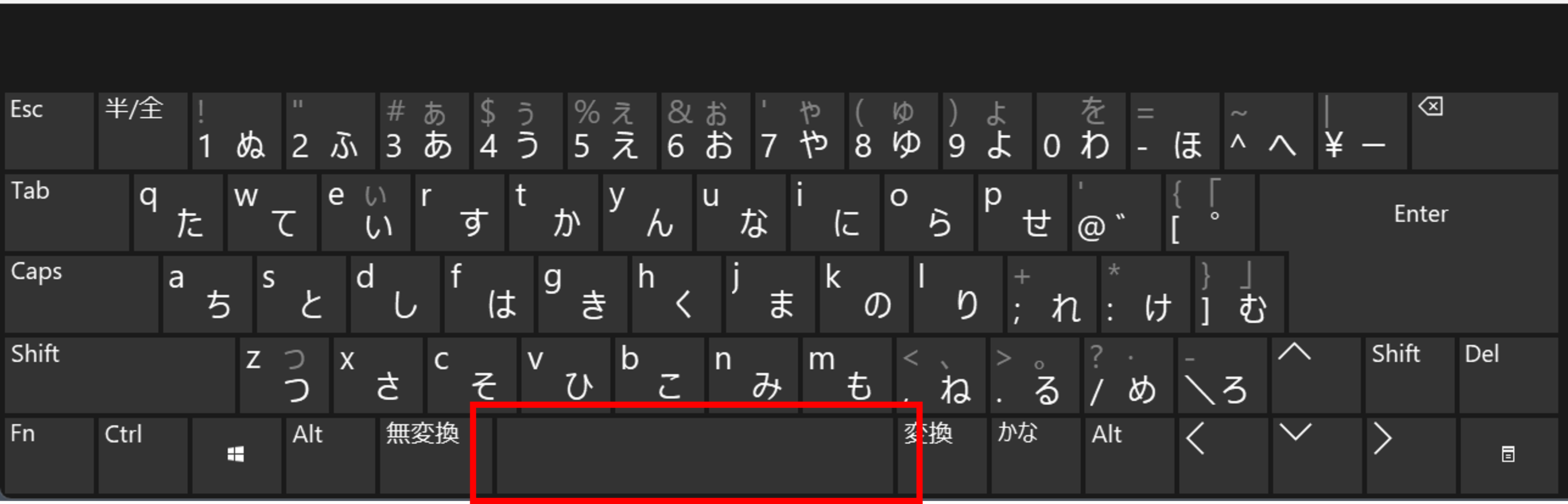
5.タッチパッドが動作するか確認します。
【マウスの接続時にタッチパッドも有効にする場合】Check!
マウス接続時の動作を設定する場合は以下を確認します。
「マウスの接続時にタッチパッドをオフにしない」にチェックを入れます。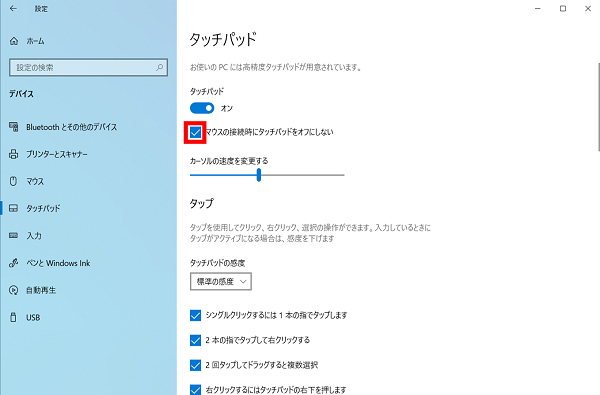
【マウスの接続時にタッチパッドは無効にする場合】
「マウスの接続時にタッチパッドをオフにしない」のチェックを外します。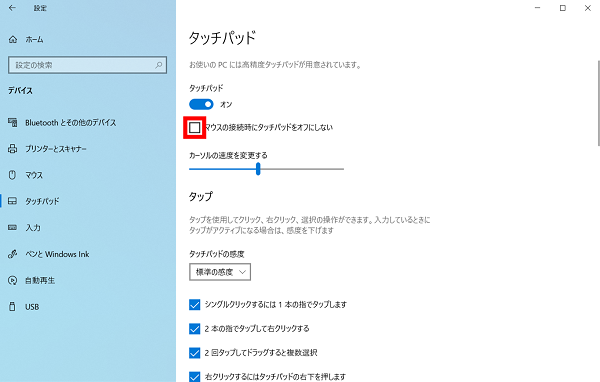
上記すべてを確認、実施しても改善しない場合
上記の操作をお試しになっても改善がない場合は、お使いのパソコンメーカーにお問い合わせください。
疑問・問題は解決しましたか?
アンケートへのご協力ありがとうございました。
リモートサポートサービス会員様はチャットでオペレーターに質問できます。
お困りごとが解決できない場合は、下のボタンから是非チャットをご利用ください。
リモートサポートサービス会員様はチャットでオペレーターに質問できます。下のボタンから是非チャットをご利用ください。






