プリンターの印刷ジョブを削除する方法
パソコンの[設定] を開き[プリンターとスキャナー]から削除ができます。
Check!
印刷ジョブの削除は、次の様な場合に有効です。
・印刷ができない(滞っている印刷ジョブを削除することで改善する場合があります)
・印刷を中止したい
・過去に印刷した内容が複数印刷されるなどのトラブルのとき
Check!
印刷ジョブの削除は、次の様な場合に有効です。・印刷ができない(滞っている印刷ジョブを削除することで改善する場合があります)
・印刷を中止したい
・過去に印刷した内容が複数印刷されるなどのトラブルのとき
Windows11をお使いの場合
1. [スタート]→[設定](歯車のマーク)の順にクリックします。
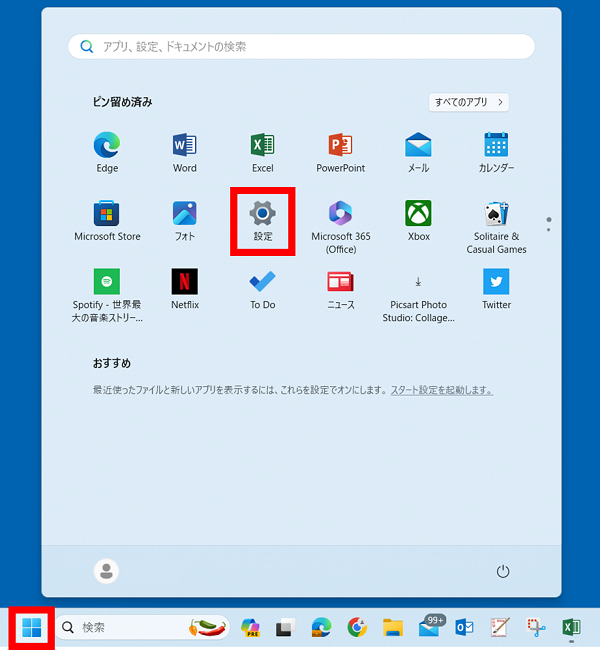
2.[Bluetoothとデバイス]をクリックします。
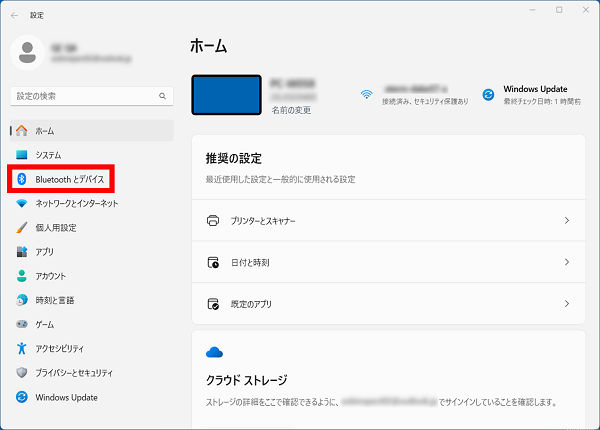
3.[プリンターとスキャナー]をクリックします。
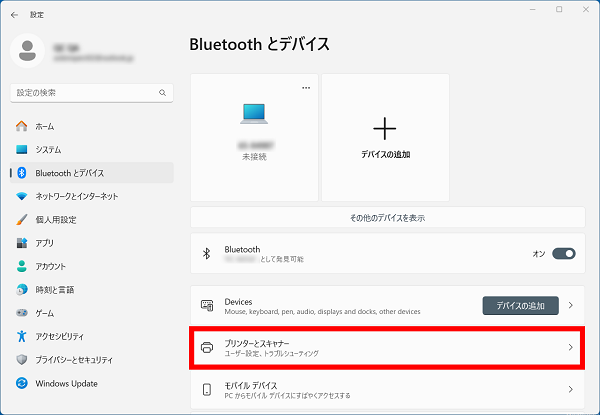
4.印刷ジョブを削除したいプリンターをクリックします。
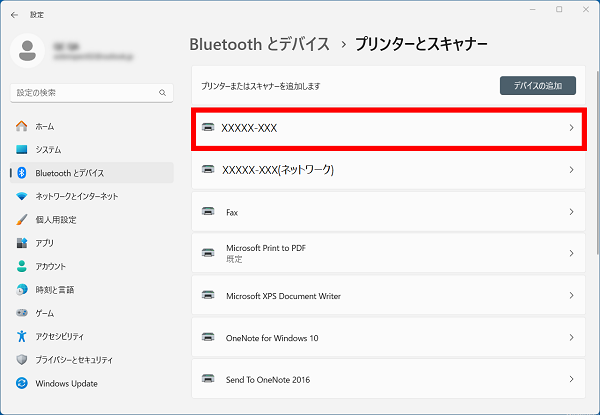
5.[プリンターキューを開く]をクリックします。
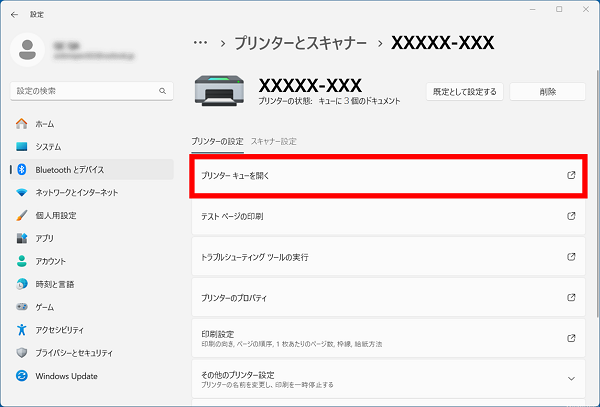
6.待機中のデータを右クリックし、[キャンセル]をクリックします。
■Windows11 version 22H2以降
①削除したいデータを右クリックし、[キャンセル]をクリックします。
■Windows11 version 22H2以降
①削除したいデータを右クリックし、[キャンセル]をクリックします。
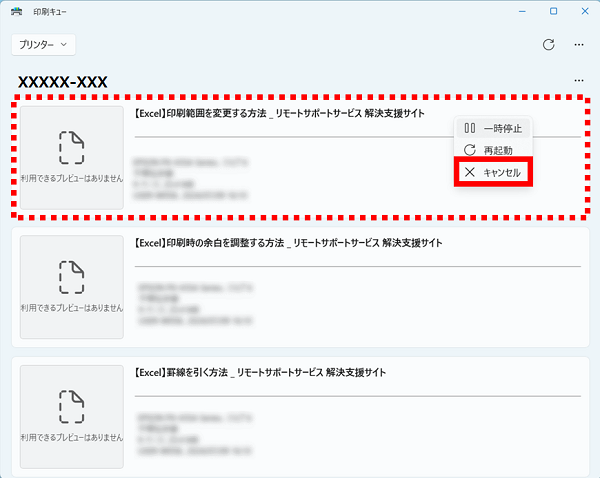
②[はい]をクリックします。
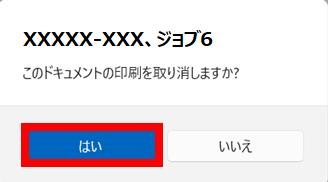
■Windows11 version 21H2以前
①削除したいデータを右クリックし、[キャンセル(C)]をクリックします。
①削除したいデータを右クリックし、[キャンセル(C)]をクリックします。
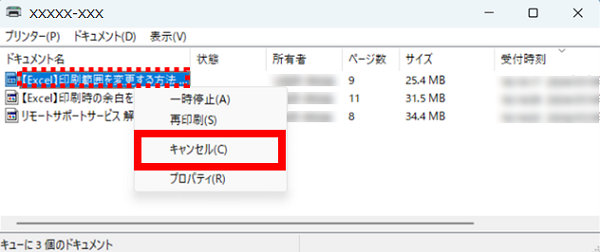
②[はい(Y)]をクリックします。
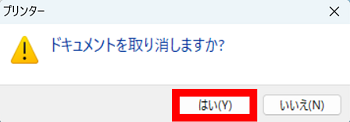
Windows10をお使いの場合
1. [スタート]→[設定](歯車のマーク)の順にクリックします。
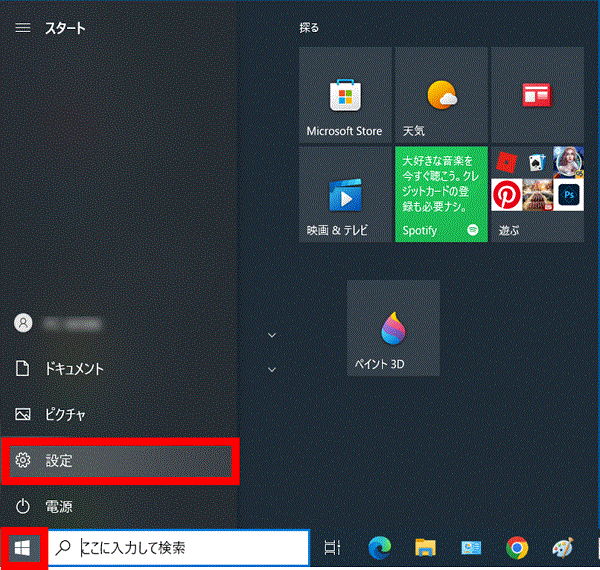
2.[デバイス]をクリックします。
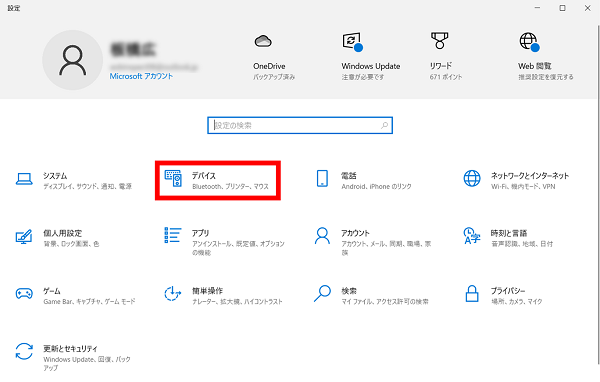
3.[プリンターとスキャナー]をクリックします。
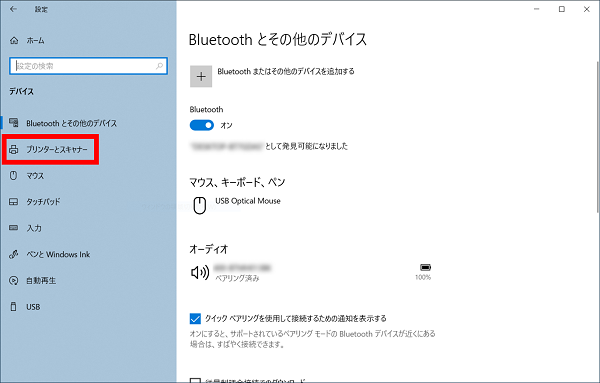
4.印刷ジョブを削除したいプリンターをクリックします。
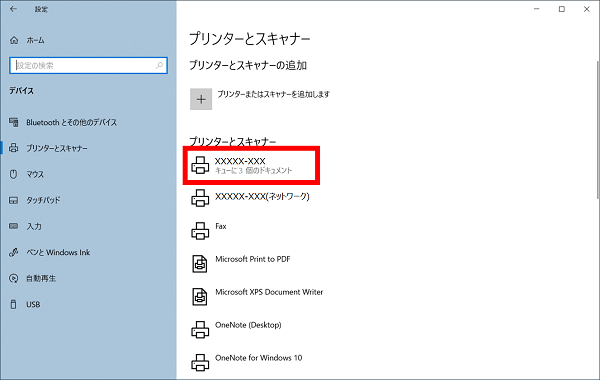
5.[キューを開く]をクリックします。
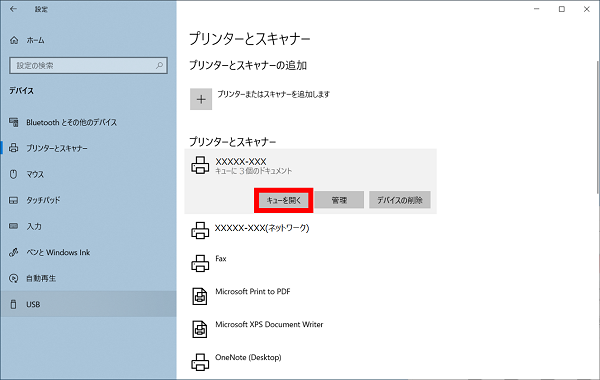
6.削除したいデータを右クリックし、[キャンセル(C)]をクリックします。
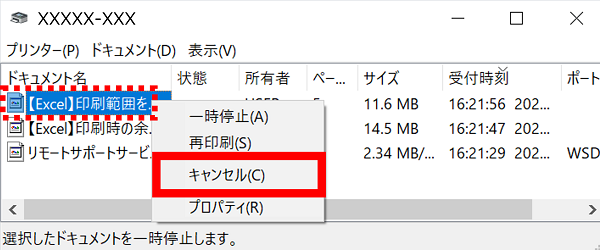
7.[はい(Y)]をクリックします。
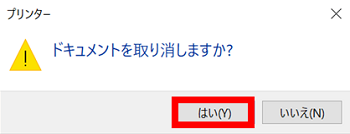
疑問・問題は解決しましたか?
アンケートへのご協力ありがとうございました。
リモートサポートサービス会員様はチャットでオペレーターに質問できます。
お困りごとが解決できない場合は、下のボタンから是非チャットをご利用ください。
リモートサポートサービス会員様はチャットでオペレーターに質問できます。下のボタンから是非チャットをご利用ください。






