【ペイント】画像の容量を小さくする方法
「サイズ変更と傾斜」の機能を使って、画像の容量を小さくできます。
Windows11をお使いの場合
1.サイズを変更したい画像を右クリックし、[プログラムから開く]→[ペイント] の順にクリックします。
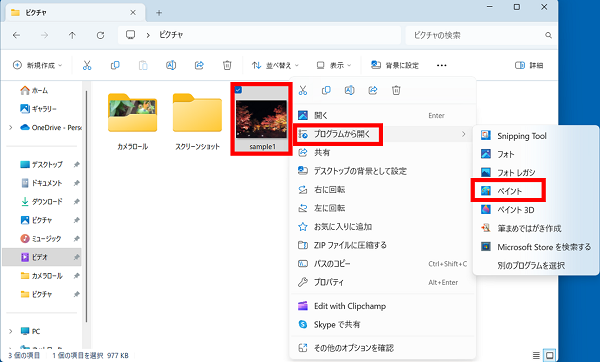
2.「イメージ」グループ内のアイコンをクリックします。
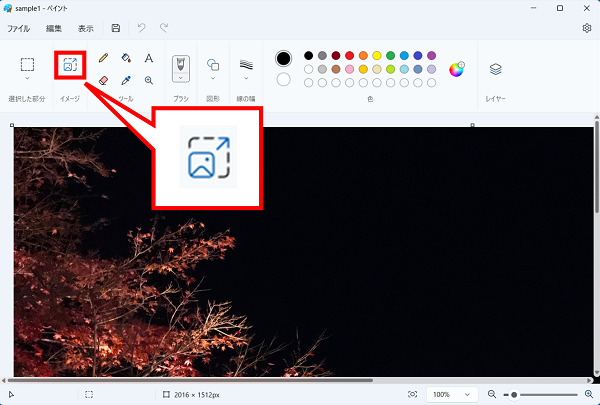
※ペイントを開いている画面サイズにより、表示されるメニューが異なります。
「イメージ」が既に展開されている場合は、[サイズ変更と傾斜] のアイコンをクリックし、手順4に進みます。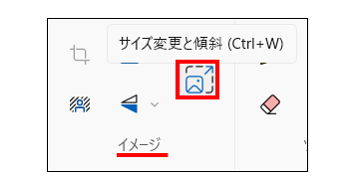
3.下に表示されるメニューの中から[サイズ変更と傾斜]のアイコンをクリックします。
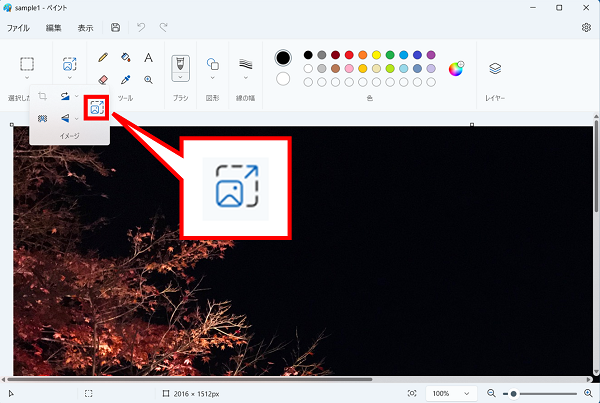
4.「サイズ変更と傾斜」が開きます。
[パーセント]または[ピクセル]をクリックします。
※ここでは例として「パーセント」を選択しています。
[パーセント]または[ピクセル]をクリックします。
※ここでは例として「パーセント」を選択しています。
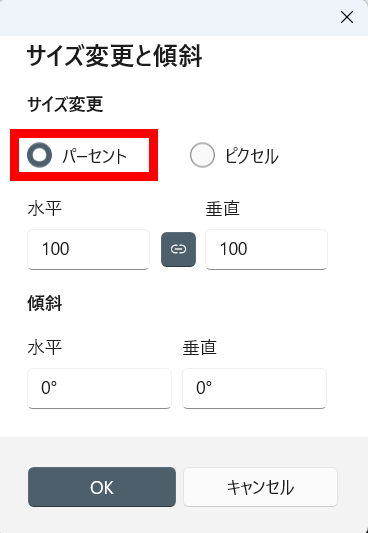
5.[水平]または[垂直]枠内の数字を希望のサイズに変更します。数字を入力後、[OK]をクリックします。
※「水平」と「垂直」のどちらか一方を変更すると、縦横比を維持してサイズが変更されます。
※ここでは例として50パーセントに設定しています。
※「水平」と「垂直」のどちらか一方を変更すると、縦横比を維持してサイズが変更されます。
※ここでは例として50パーセントに設定しています。
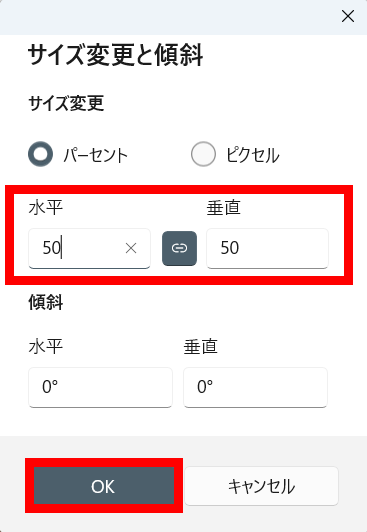
6.[ファイル]→[名前を付けて保存]の順にクリックします。
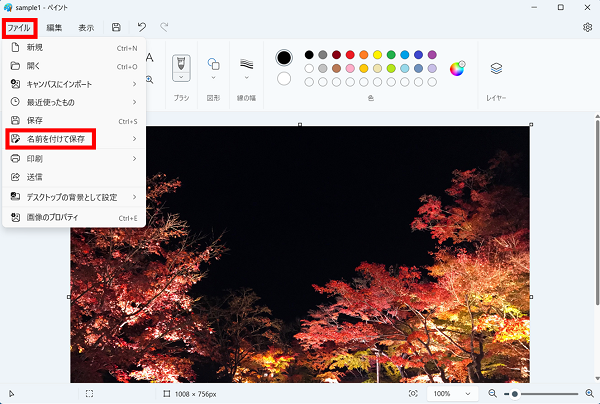
Check!
[保存]をクリックすると、原本が上書きされます。原本を残す場合は誤ってクリックしないようにご注意ください。7.保存する画像のファイル形式を選択します。
※ここでは例として「JPEG画像」を選択しています。
※ここでは例として「JPEG画像」を選択しています。
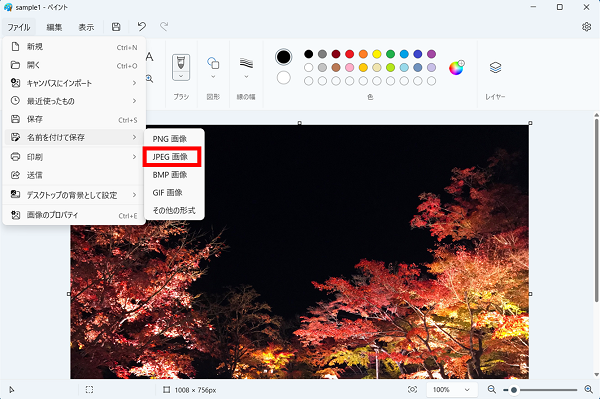
8.「ファイル名(N)」に原本とは別の名前を入力し、[保存(S)]をクリックします。
※ここでは例として「sample1縮小版」としています。
※ここでは例として「sample1縮小版」としています。
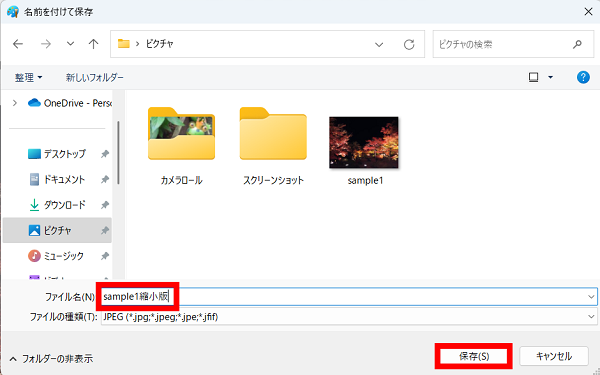
Check!
原本と同じファイル名にすると上書きされてしまうため、別のファイル名を付けて保存してください。9.容量を小さくした画像が保存できます。
エクスプローラ画面右下の表示を[詳細]に切り替えると、容量が確認できます。
エクスプローラ画面右下の表示を[詳細]に切り替えると、容量が確認できます。
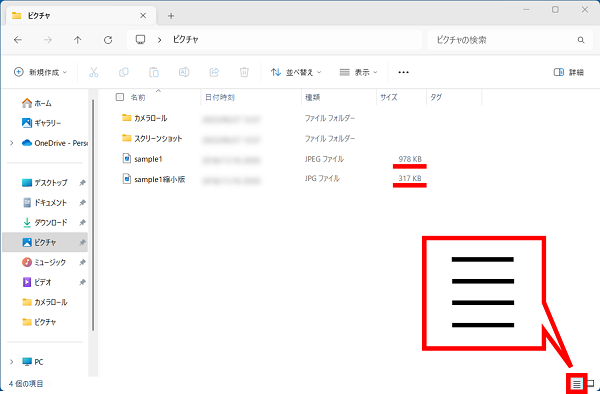
Windows10をお使いの場合
1.サイズを変更したい画像を右クリックし、[プログラムから開く(H)]→[ペイント] の順にクリックします。
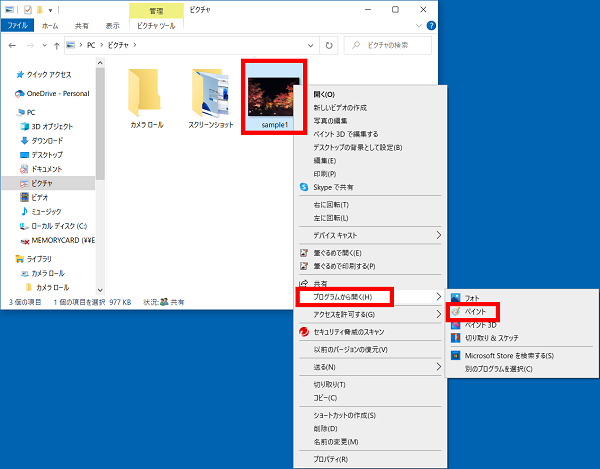
2.「イメージ」をクリックします。
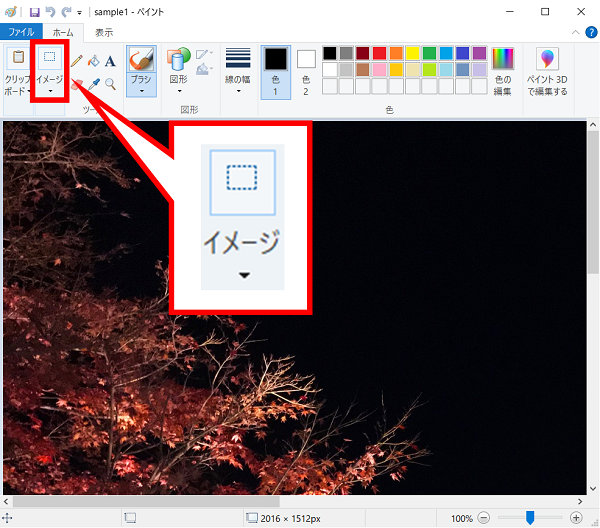
※ペイントを開いている画面サイズにより、表示されるメニューが異なります。
「イメージ」が既に展開されている場合は、[サイズ変更] のアイコンをクリックし、手順4に進みます。
「イメージ」が既に展開されている場合は、[サイズ変更] のアイコンをクリックし、手順4に進みます。
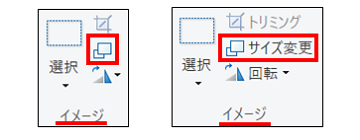
3.下に表示されるメニューの中から[サイズ変更]のアイコンをクリックします。
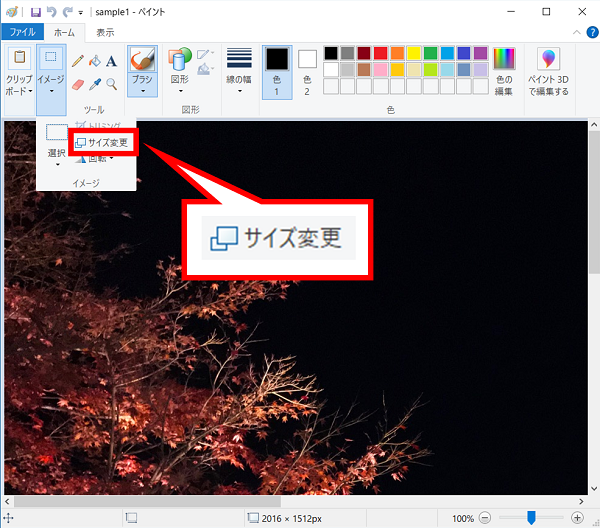
4.「サイズ変更と傾斜」が開きます。
[パーセント]または[ピクセル]をクリックします。
※ここでは例として「パーセント」を選択しています。
[パーセント]または[ピクセル]をクリックします。
※ここでは例として「パーセント」を選択しています。
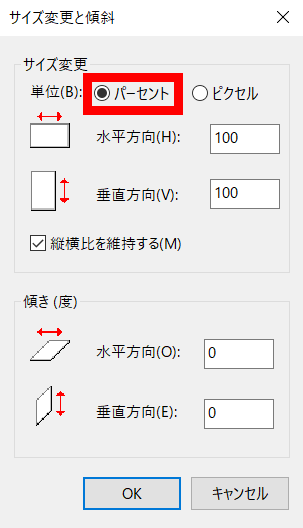
5.[水平]または[垂直]枠内の数字を希望のサイズに変更します。数字を入力後、[OK]をクリックします。
※「水平」と「垂直」のどちらか一方を変更すると、縦横比を維持してサイズが変更されます。
※ここでは例として50パーセントに設定しています。
※「水平」と「垂直」のどちらか一方を変更すると、縦横比を維持してサイズが変更されます。
※ここでは例として50パーセントに設定しています。
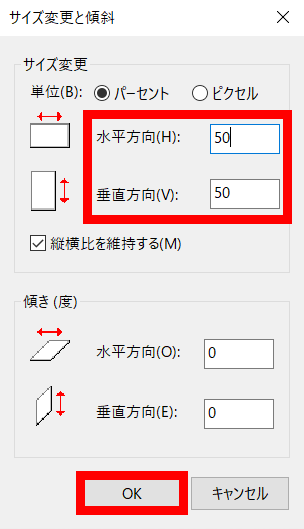
6.[ファイル]→[名前を付けて保存(A)]の順にクリックします。
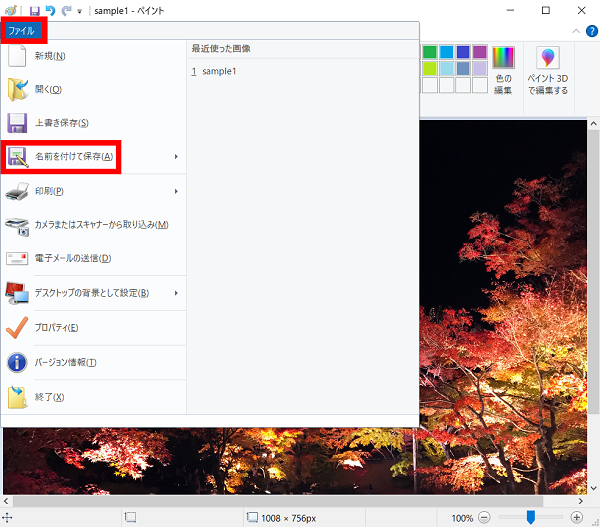
Check!
[上書き保存]をクリックすると、原本が上書きされます。原本を残す場合は誤ってクリックしないようにご注意ください。7.「ファイル名(N)」に原本とは別の名前を入力し、[保存(S)]をクリックします。
※ここでは例として「sample1縮小版」としています。
※ここでは例として「sample1縮小版」としています。
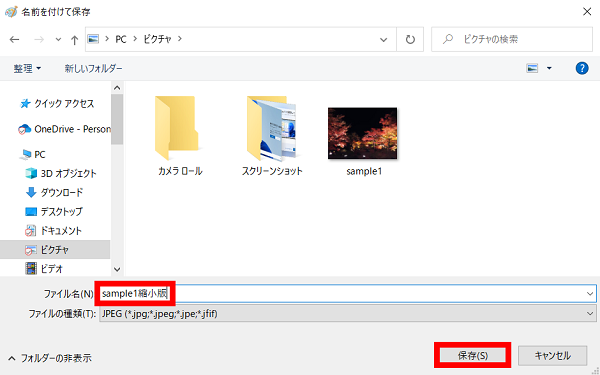
Check!
原本と同じファイル名にすると上書きされてしまうため、別のファイル名を付けて保存してください。8.容量を小さくした画像が保存できます。
エクスプローラ画面右下の表示を[詳細]に切り替えると、容量が確認できます。
エクスプローラ画面右下の表示を[詳細]に切り替えると、容量が確認できます。
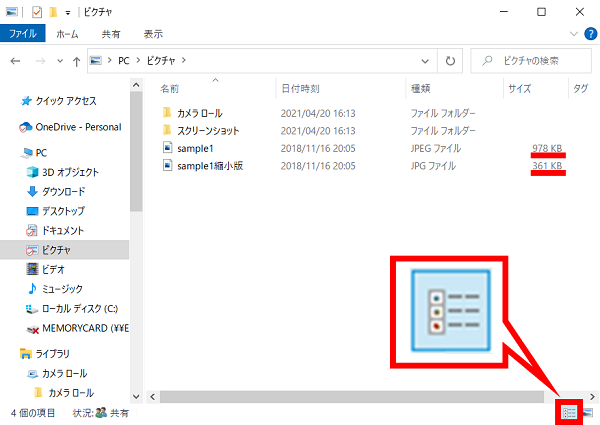
疑問・問題は解決しましたか?
アンケートへのご協力ありがとうございました。
リモートサポートサービス会員様はチャットでオペレーターに質問できます。
お困りごとが解決できない場合は、下のボタンから是非チャットをご利用ください。
リモートサポートサービス会員様はチャットでオペレーターに質問できます。下のボタンから是非チャットをご利用ください。






