既定のアプリを変更する方法
パソコンの「設定」から、ファイルの種類ごとに常に使うアプリを指定できます。
Windows11をご利用の場合
※今回は例としてPDFファイルの規定のアプリをMicrosoft EdgeからAdobe Acrobatに変更します。
1.[スタート]→[設定]の順にクリックします。
1.[スタート]→[設定]の順にクリックします。
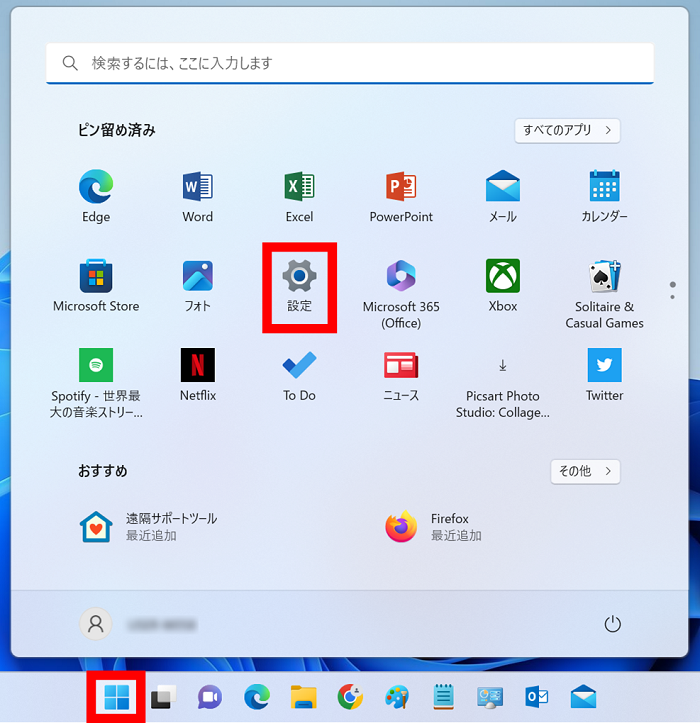
2.左側のメニュー内の[アプリ]をクリックし、[既定のアプリ]をクリックします。

3.「ファイルの種類またはリンクの種類の規定値を設定する」の下にある枠内に、規定のアプリを変更したいファイルの種類を入力し検索します。
※ここでは[pdf]と入力し、その下に表示される[.pdf]をクリックします。
※ここでは[pdf]と入力し、その下に表示される[.pdf]をクリックします。

4.検索結果の下に表示されたアプリ名をクリックします。
※ここでは[Microsoft Edge]をクリックします。
※ここでは[Microsoft Edge]をクリックします。

5.「.pdfファイルの既定のアプリを選択する」画面内から、規定に変更したいアプリ名→[規定値を設定する]の順にクリックます。
※ここでは[Adobe Acrobat]→[規定値を設定する]の順にクリックします。
※ここでは[Adobe Acrobat]→[規定値を設定する]の順にクリックします。
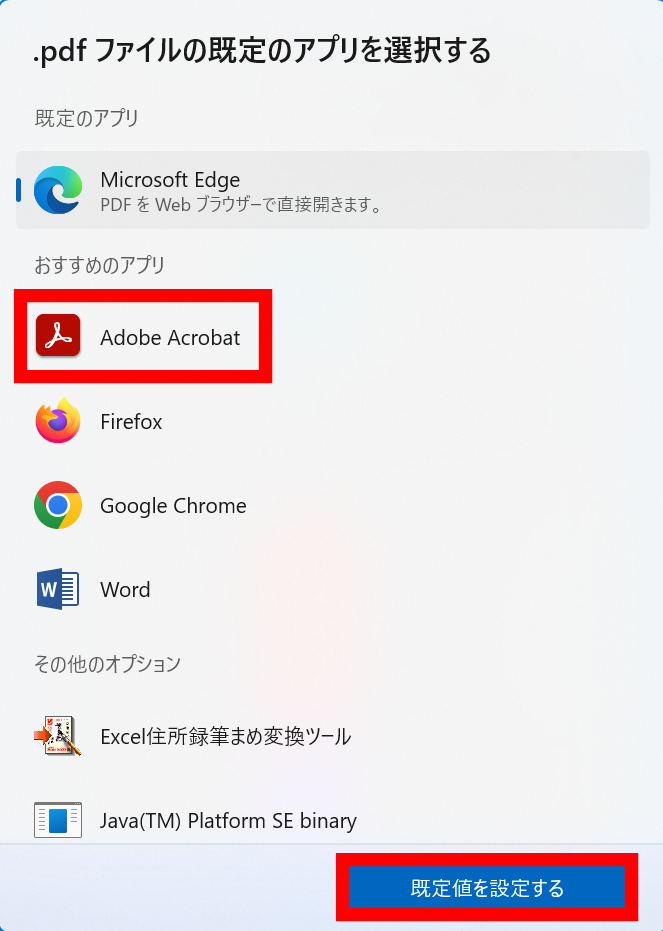
6.PDFファイルを開く既定のアプリが「Adobe Acrobat」に変更できました。
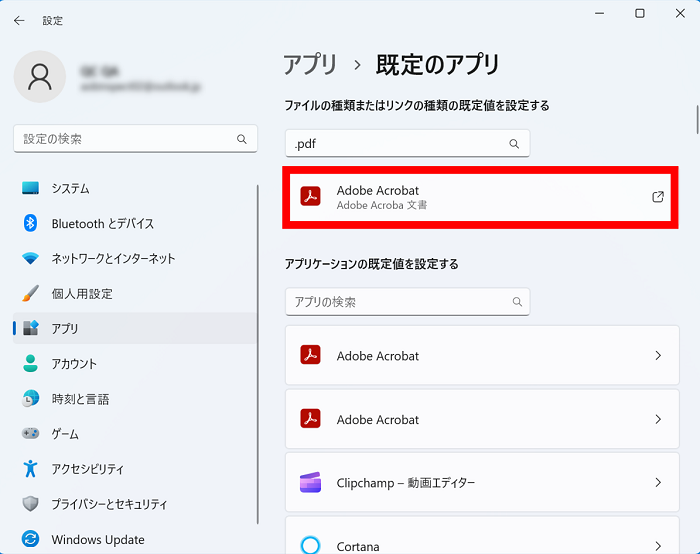
Windows10をご利用の場合
※今回は例としてPDFファイルの規定のアプリをMicrosoft EdgeからAdobe Acrobatに変更します。
1.[スタート]→[設定]の順にクリックします。
1.[スタート]→[設定]の順にクリックします。
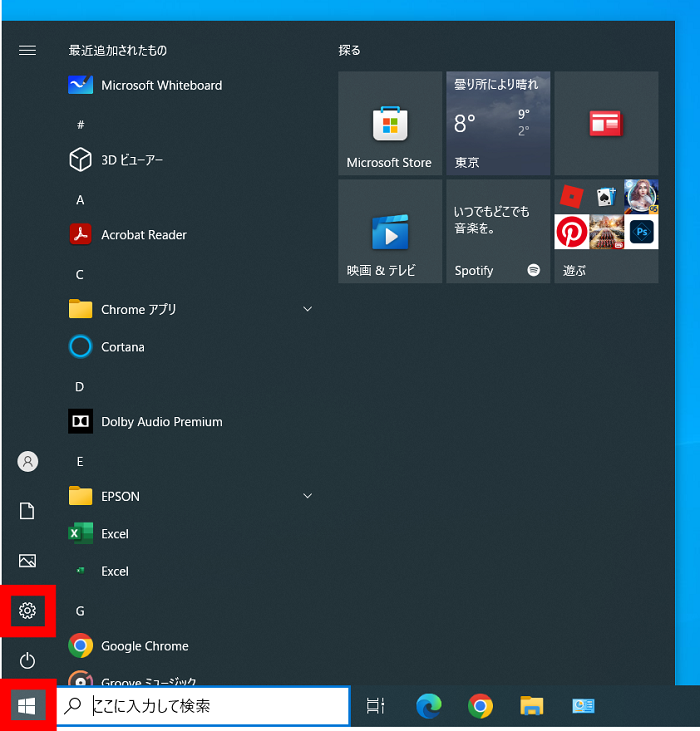
2. [アプリ]をクリックします。
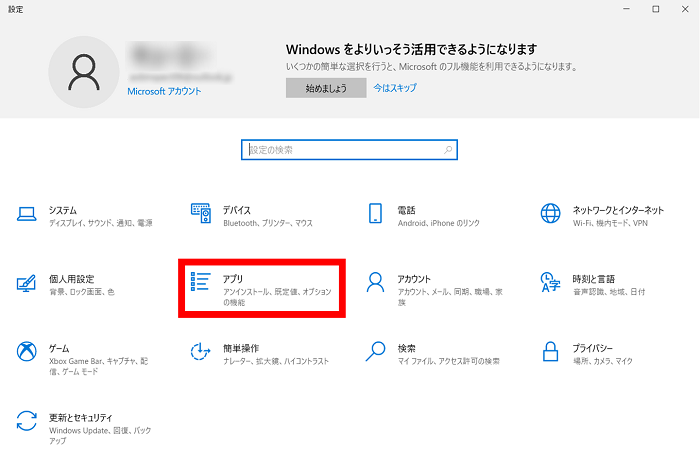
3. 左側のメニュー内の[規定のアプリ]をクリックします。さらに画面を下にスクロールし、[ファイルの種類ごとに既定のアプリを選ぶ]をクリックします。

4. 規定のアプリを変更したいファイルの種類が表示されるまで画面を下にスクロールし、右側のアプリ名をクリックします。
※ここでは「.pdf」の右側にある[Microsoft Edge]をクリックします。
※ここでは「.pdf」の右側にある[Microsoft Edge]をクリックします。
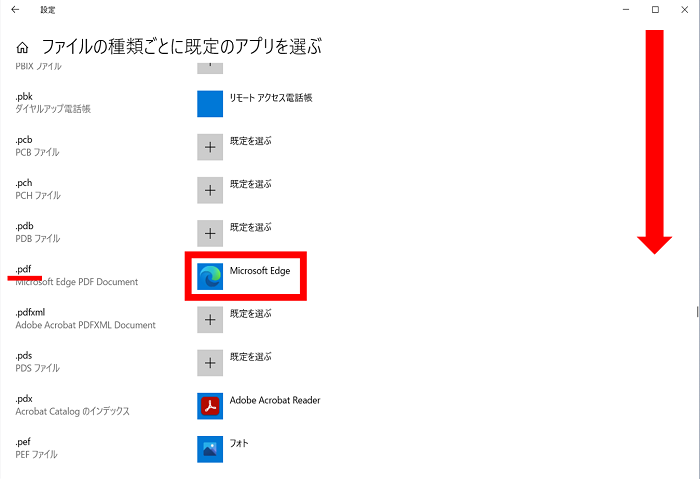
5.「アプリを選ぶ」から規定に設定したいアプリ名をクリックします。
※ここでは[Adobe Acrobat Reader]をクリックします。
※ここでは[Adobe Acrobat Reader]をクリックします。
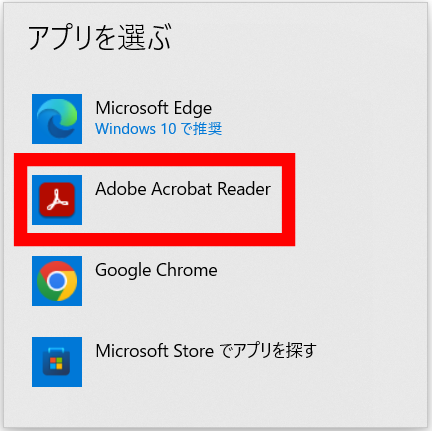
6.PDFファイルを開く既定のアプリが「Adobe Acrobat Reader」に変更できました。
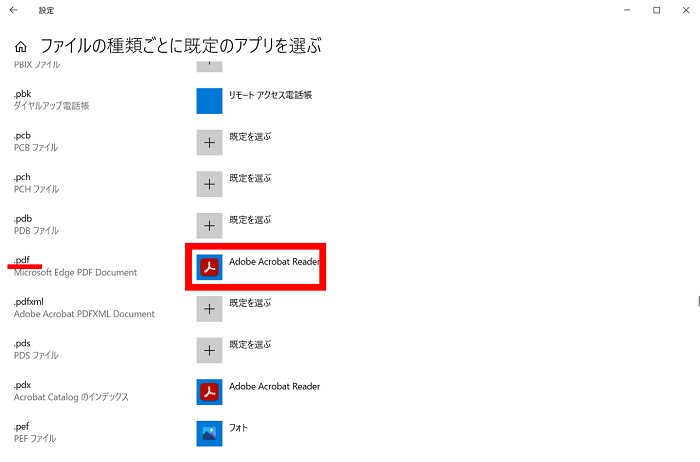
疑問・問題は解決しましたか?
アンケートへのご協力ありがとうございました。
リモートサポートサービス会員様はチャットでオペレーターに質問できます。
お困りごとが解決できない場合は、下のボタンから是非チャットをご利用ください。
リモートサポートサービス会員様はチャットでオペレーターに質問できます。下のボタンから是非チャットをご利用ください。






