Webページを全画面表示にする方法
ブラウザのメニューボタンから切り替える、またはキーボード上部の[F11]を押すたびに、全画面表示に切り替えることができます。
Check!
全画面表示にすると、画面上部のアドレスバーやタブが非表示になります。Webページの内容が画面いっぱいに表示されるため、より多くの情報を一度に閲覧することが出来ます。
Check!
全画面表示にすると、画面上部のアドレスバーやタブが非表示になります。Webページの内容が画面いっぱいに表示されるため、より多くの情報を一度に閲覧することが出来ます。Microsoft Edgeをお使いの場合
1.画面右上の[…]をクリックします。
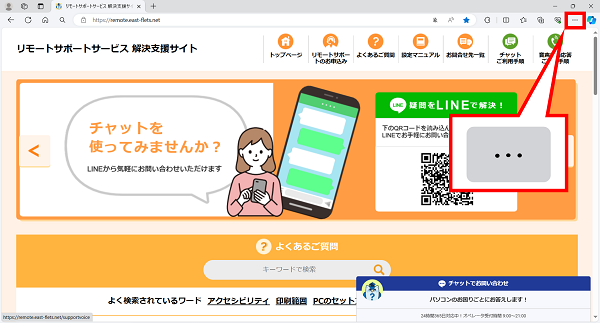
2.「ズーム」の右側の[全画面表示にする]アイコンをクリックします。
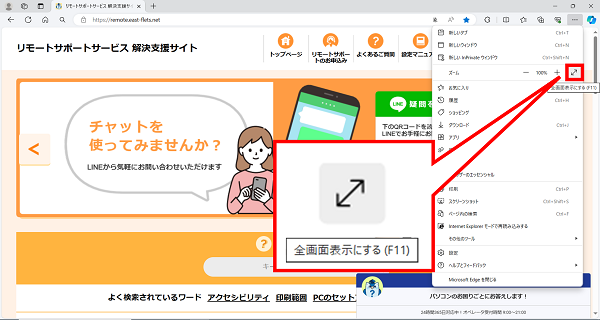
3.全画面表示になりました。
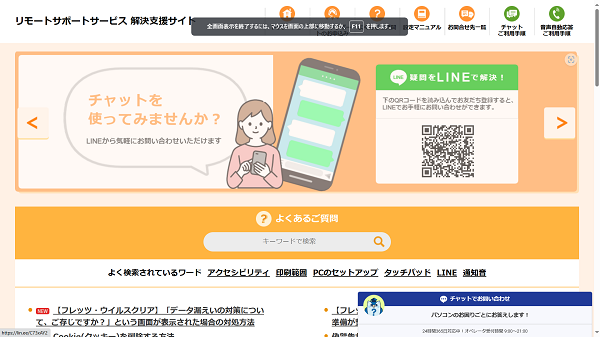
※全画面表示を終了する場合は、キーボードの[F11]を押します。(機種によってはFNキーとF11キーを同時に押す必要があります。)
(機種によってはFNキーとF11キーを同時に押す必要があります。)
Check!
ブラウザのメニューボタンから切り替える操作以外にも、キーボードの[F11]を押すたびに全画面表示と通常の表示を切り替えることができます。(機種によってはFNキーとF11キーを同時に押す必要があります。)
Google Chromeをお使いの場合
1.画面右上の[︙]をクリックします。
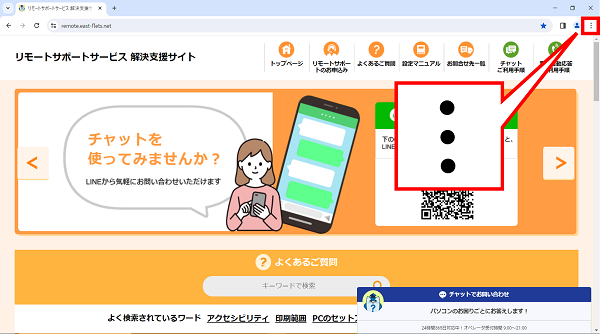
2.「ズーム」の右側の[全画面表示]アイコンをクリックします。
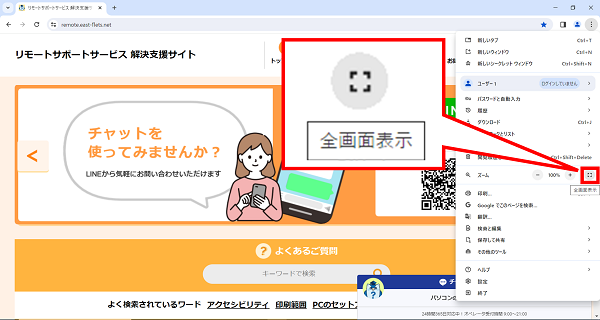
3.全画面表示になりました。
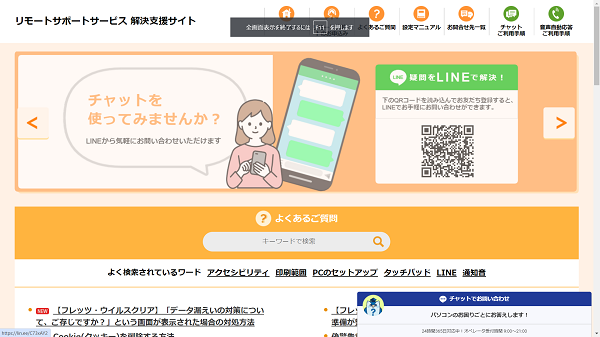
※全画面表示を終了する場合は、キーボードの[F11]を押します。(機種によってはFNキーとF11キーを同時に押す必要があります。)
(機種によってはFNキーとF11キーを同時に押す必要があります。)
Check!
ブラウザのメニューボタンから切り替える操作以外にも、キーボードの[F11]を押すたびに全画面表示と通常の表示を切り替えることができます。(機種によってはFNキーとF11キーを同時に押す必要があります。)
疑問・問題は解決しましたか?
アンケートへのご協力ありがとうございました。
リモートサポートサービス会員様はチャットでオペレーターに質問できます。
お困りごとが解決できない場合は、下のボタンから是非チャットをご利用ください。
リモートサポートサービス会員様はチャットでオペレーターに質問できます。下のボタンから是非チャットをご利用ください。






