インターネットの設定を変更する(スマートフォン編)
引越しなどでプロバイダ契約が変わった場合は、インターネットの設定変更が必要です。
Check!
以下は、NTTの「ひかり電話対応ルータ」を使用する場合の設定手順です。
ひかり電話対応ルータ以外をご利用の場合は、ご利用のルータのマニュアルをご参照ください。
関連ページ
・インターネットの設定を変更する(パソコン編)
Check!
以下は、NTTの「ひかり電話対応ルータ」を使用する場合の設定手順です。ひかり電話対応ルータ以外をご利用の場合は、ご利用のルータのマニュアルをご参照ください。
関連ページ
・インターネットの設定を変更する(パソコン編)1.ルータとスマートフォンをWi-Fi接続したうえで、「Google Chrome」や「Safari」などのブラウザを起動します。
※今回は「Google Chrome」で操作する場合の例です。
※今回は「Google Chrome」で操作する場合の例です。
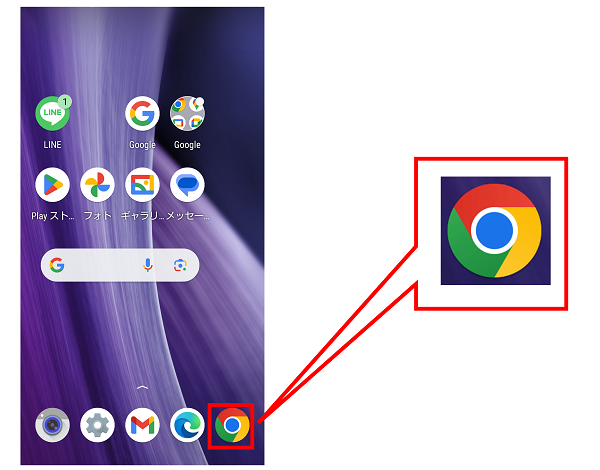
Check!
ルータの設定画面を開くには、あらかじめ「スマートフォン」と「ひかり電話対応ルータ」をWi-Fiで接続する必要があります。接続方法は以下のページをご確認ください。
・Android Wi-Fi接続設定方法
・iPhone Wi-Fi接続設定方法
2.画面上部の[アドレスバー]をタップし、[192.168.1.1]と入力したらキーボードで確定します。
※機種により[→]や[実行]等表示が異なります。ここでは[実行]をタップします。
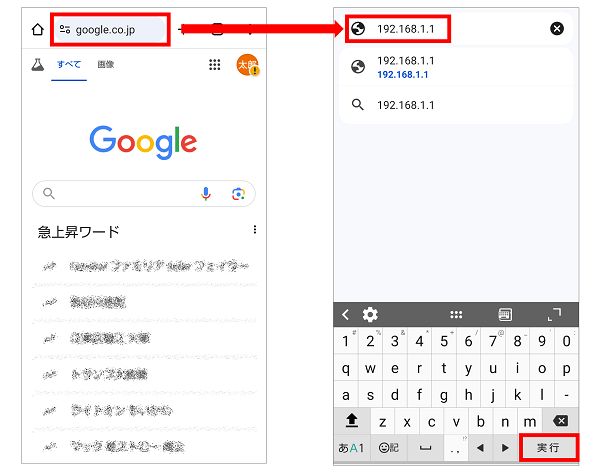
3. 「ユーザー名」に[user]、「パスワード」に[機器設定用パスワード]を入力し、[ログイン]をタップします。
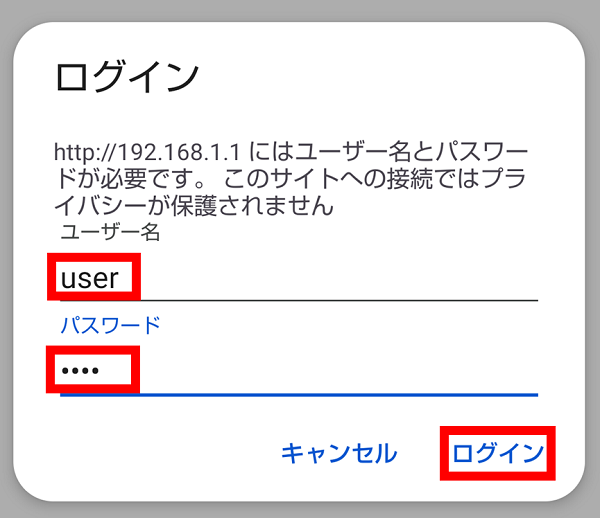
Check!
機器設定用パスワードは、ルータを初めて設置した際にお客様ご自身が設定したものです。パスワードをお忘れの場合は初期化が必要です。
初期化の手順については【設定マニュアル】から[初期化]の手順をご確認下さい。
※初期化を行うと変更したすべての内容が消えます。設定変更している場合は内容をお控えの上お試しください。
4. 接続先設定(IPv4 PPPoE)の画面が開いたら[メインセッション]をタップします。
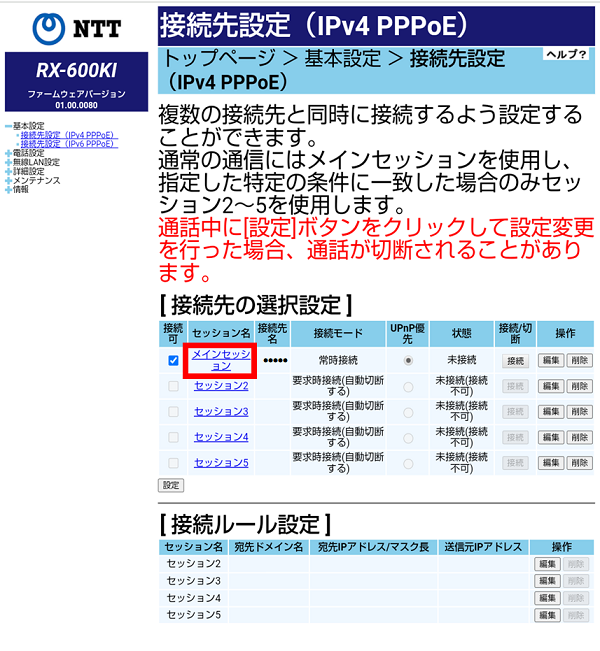
5. プロバイダから通知された接続情報に基づき、[接続先ユーザー名][接続パスワード]を編集します。
最後に画面左下の[設定]をタップ後、[戻る]をタップします
最後に画面左下の[設定]をタップ後、[戻る]をタップします
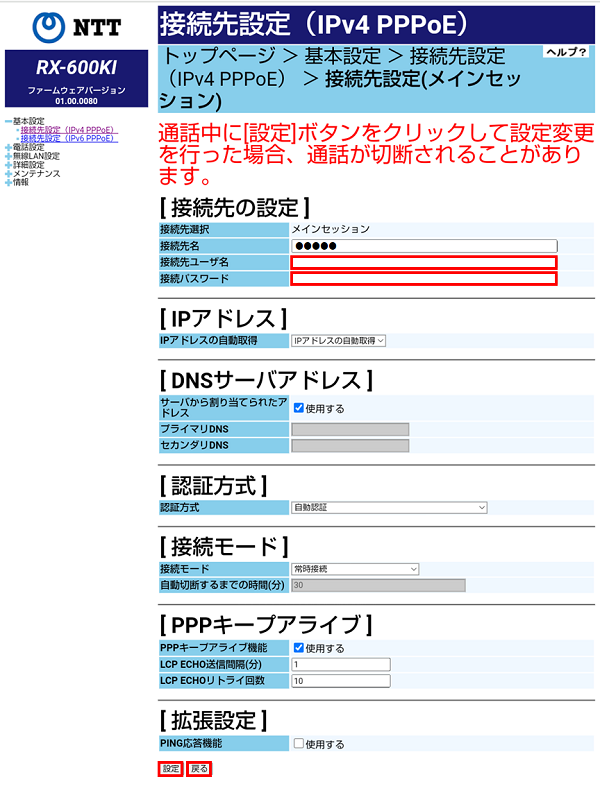
Check!
※アルファベットは大文字と小文字を区別してご入力ください。・ユーザー名やパスワードがお分かりにならない場合は、ご契約のプロバイダにお問い合わせください。
6. 接続先設定(IPv4 PPPoE)の画面に戻ります。
「メインセッション」の「状態」が「接続中」になり、ルータのPPPランプが点灯したらインターネットの設定変更は完了です。
「メインセッション」の「状態」が「接続中」になり、ルータのPPPランプが点灯したらインターネットの設定変更は完了です。
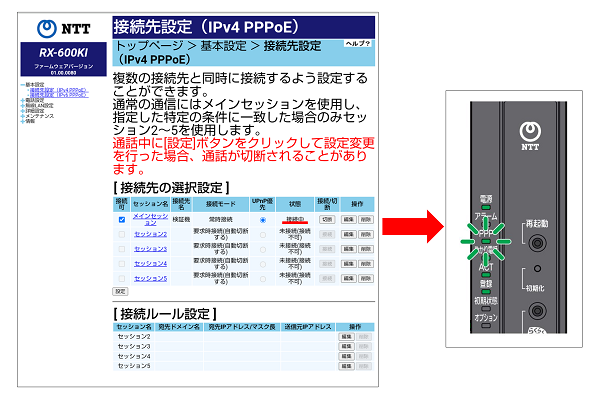
Check!
・接続完了時の「メインセッション」の「状態」は、ルータの機種によっては「回線接続中」、「確立」、「正常」、「接続」と表示されます。・「V6プラス」「IPv6 IPoE」など、IPv6通信での契約をされている場合は、これらの設定は不要です。
疑問・問題は解決しましたか?
アンケートへのご協力ありがとうございました。
リモートサポートサービス会員様はチャットでオペレーターに質問できます。
お困りごとが解決できない場合は、下のボタンから是非チャットをご利用ください。
リモートサポートサービス会員様はチャットでオペレーターに質問できます。下のボタンから是非チャットをご利用ください。






