パソコンでQRコードを読み取る方法
パソコン内蔵の「カメラ」、または「Googleレンズ」を利用して、読み取ることができます。
「カメラ」で読み取る方法
1.タスクバーの検索欄に[カメラ]と入力し、「カメラ」を開きます。
■Windows11
■Windows11
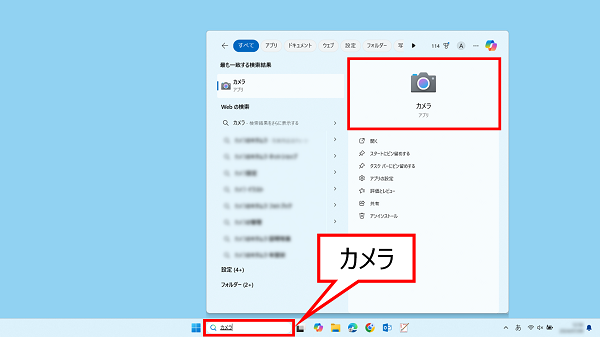
■Windows10
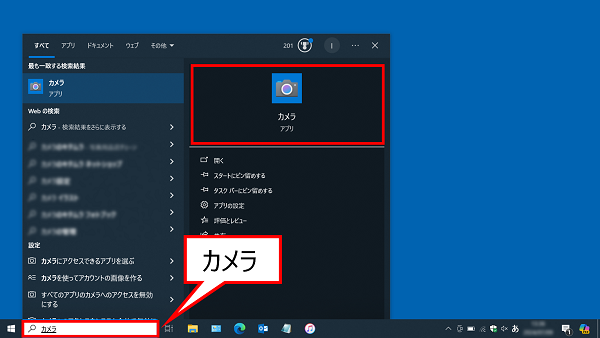
2.「カメラ」が開いたら、画面右側の[バーコード]をクリックします。
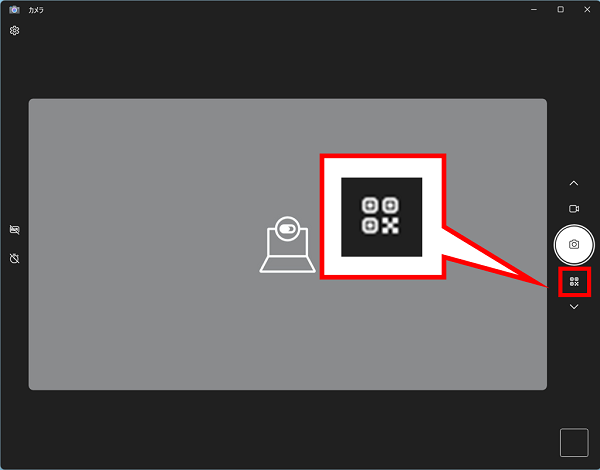
※カメラに「バーコード」がない場合は、設定を確認します。
①カメラを開き、左上の[設定]をクリックします
①カメラを開き、左上の[設定]をクリックします
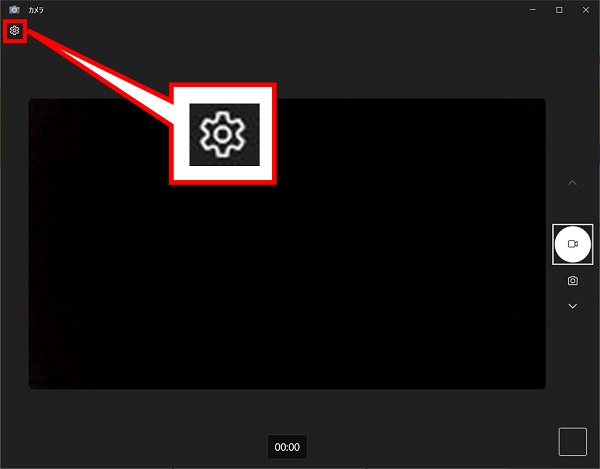
②[関連設定]をクリックし、「新しい試験段階の機能を試す」を[オン]にします。
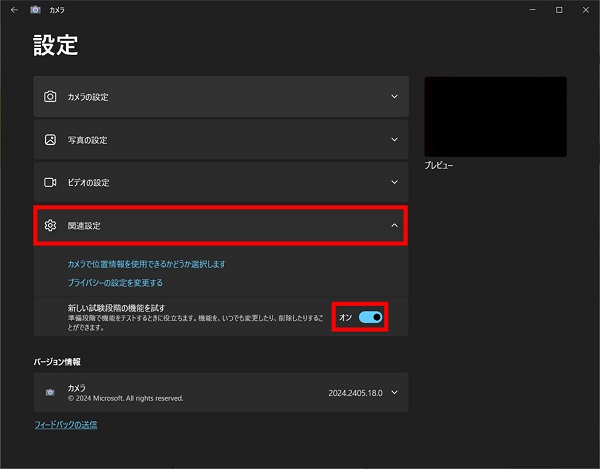
③「カメラ」を開きなおすと、バーコードのメニューが表示されます。
「新しい試験段階の機能を試す」自体ない場合は、カメラアプリを最新のバージョンに更新することで表示される可能性があります。
「新しい試験段階の機能を試す」自体ない場合は、カメラアプリを最新のバージョンに更新することで表示される可能性があります。
3.パソコンのカメラにQRコードをかざして読み取ります。
URLが表示されたらクリックして開きます。
URLが表示されたらクリックして開きます。
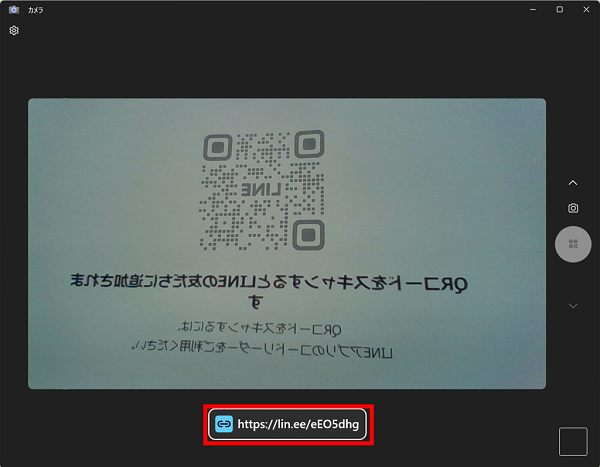
4. 該当するサイトが開きます。
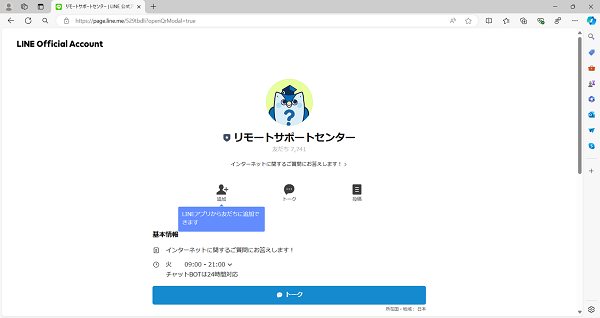
「Googleレンズ」で読み取る方法
1.Google(https://www.google.co.jp/)を開き、[Googleレンズ] をクリックします。
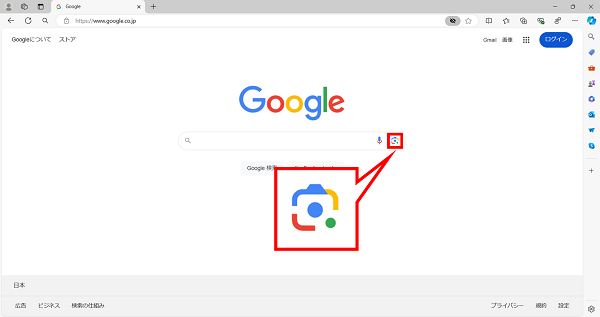
2.[Googleレンズで画像を検索]の枠内に、QRコードのファイルをドラッグします。
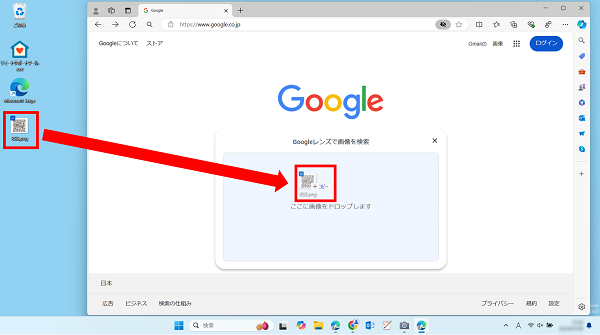
または、[ファイルをアップロードします]をクリックしてファイルを選択することができます。
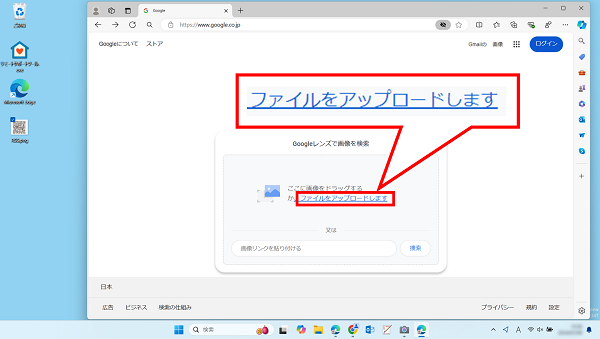
※画像は例として、デスクトップのファイルを選択しています。
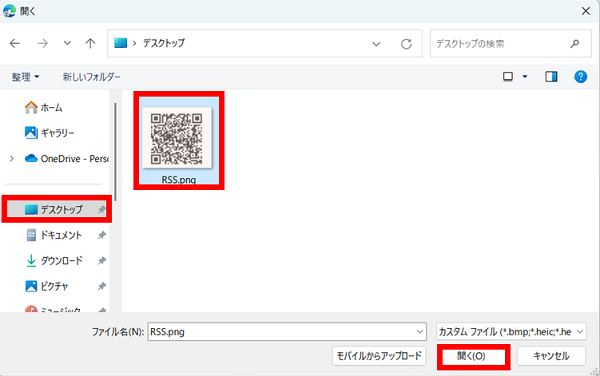
Check!
アップロードできるファイルの種類は、「.jpg」、「.gif」、「.png」、「.bmp」、「.tif」、「.webp」のいずれかです。ファイルが画像形式になっていない場合は、パソコンの画面をスクリーンショットで撮影するなどあらかじめご用意ください。
・パソコンの画面を画像として保存したい(スクリーンショット)
・パソコンの画面を画像として保存したい(Snipping Tool)
3.QRコードが表示されたら、[ウェブサイト]をクリックします。
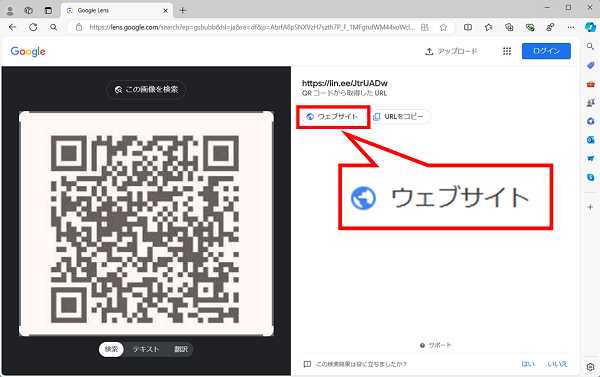
4. 該当するサイトが開きます。
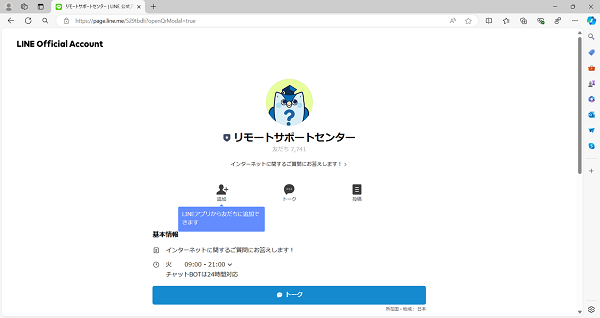
疑問・問題は解決しましたか?
アンケートへのご協力ありがとうございました。
リモートサポートサービス会員様はチャットでオペレーターに質問できます。
お困りごとが解決できない場合は、下のボタンから是非チャットをご利用ください。
リモートサポートサービス会員様はチャットでオペレーターに質問できます。下のボタンから是非チャットをご利用ください。






