パソコンの画面を画像として保存したい(Snipping Tool)
[Snipping Tool] を使って、画面の必要な部分を画像として保存することができます。
Check!
スクリーンショットを撮る方法は以下をご覧ください
・「パソコンの画面を画像として保存したい(スクリーンショット)」
・「スマートフォンの画面を画像として保存したい(スクリーンショット)」
Check!
スクリーンショットを撮る方法は以下をご覧ください・「パソコンの画面を画像として保存したい(スクリーンショット)」
・「スマートフォンの画面を画像として保存したい(スクリーンショット)」
Windows11をお使いの場合
1.[スタート]→[すべてのアプリ]の順にクリックします。
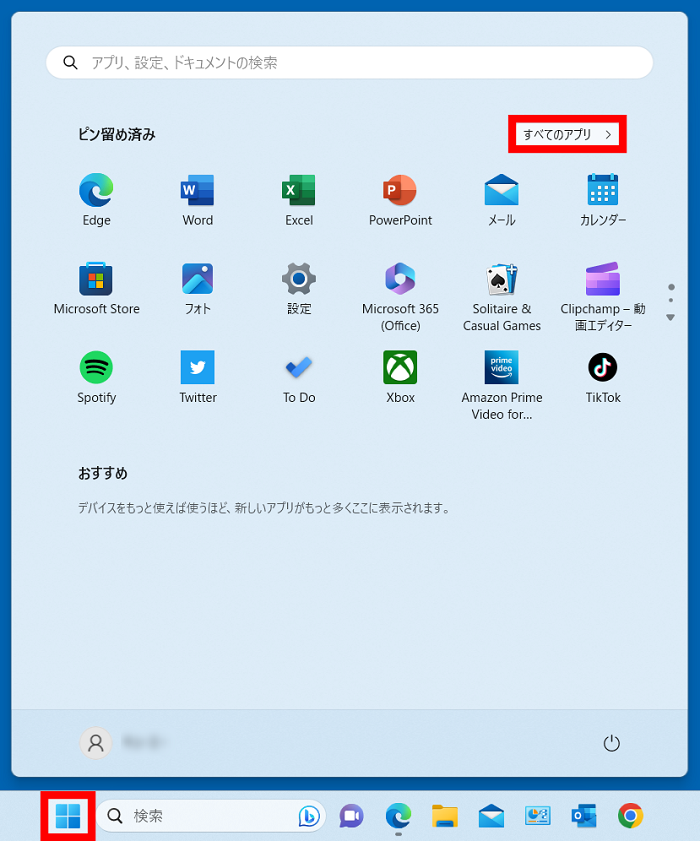
2.「S」の欄まで画面を下にスクロールし、[Snipping Tool]をクリックします。
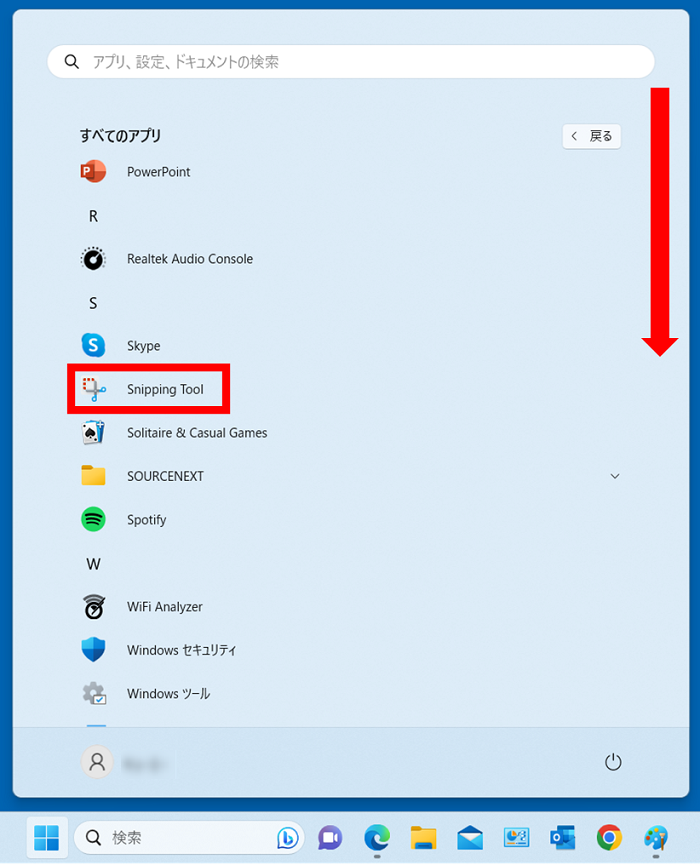
3.「切り取り領域」は[カメラ]マークを選択し、「切り取りモード」をお好みで選択します。
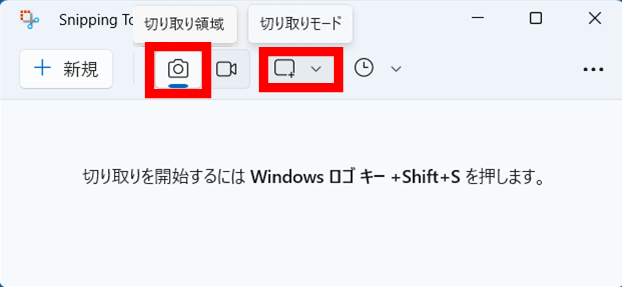
※切り取りモードには、以下の4つがあります。
【四角形モード】
・切り取りたい範囲をドラッグして選択し、四角形に切り取ります。
【四角形モード】
・切り取りたい範囲をドラッグして選択し、四角形に切り取ります。
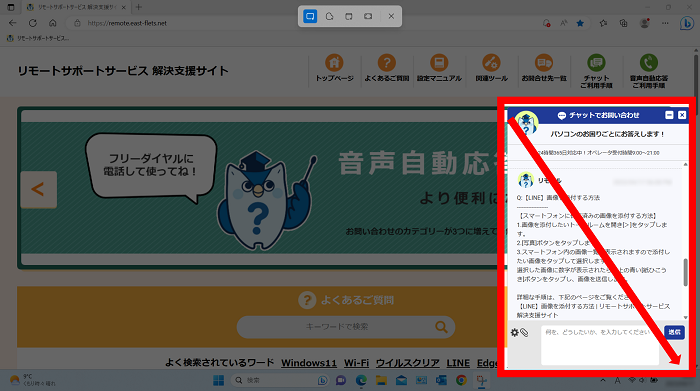
【ウィンドウモード】
・クリックして選択したウィンドウのみを切り取ります。
・クリックして選択したウィンドウのみを切り取ります。
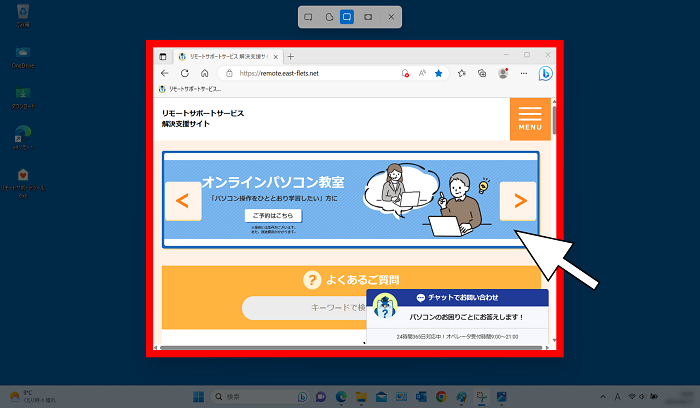
【全画面モード】
・画面全体を切り取ります。
・画面全体を切り取ります。
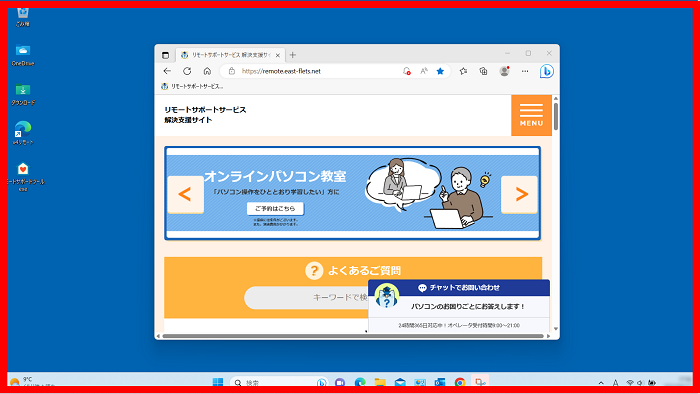
【自由領域モード】
・ドラッグ操作で自由な形に切り取ります。
・ドラッグ操作で自由な形に切り取ります。
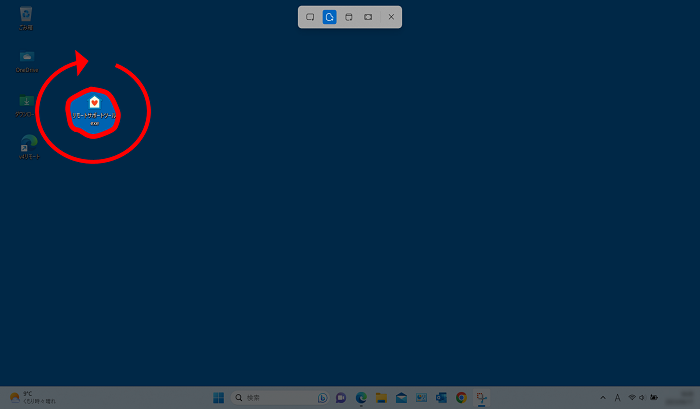
4.切り取りモードを選択したら、[+新規]をクリックします。
※今回は例として[四角形モード]を選択しています。
※今回は例として[四角形モード]を選択しています。
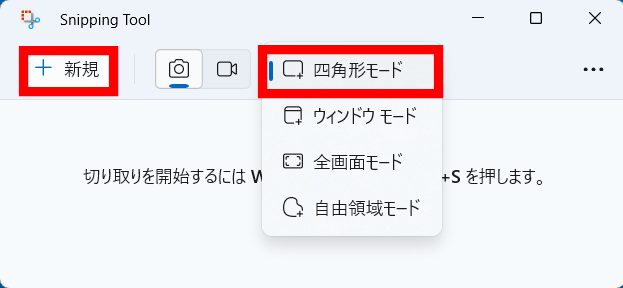
5.画面が暗くなります。切り取りたい範囲をマウスでドラッグすると、選択した範囲が明るくなります。
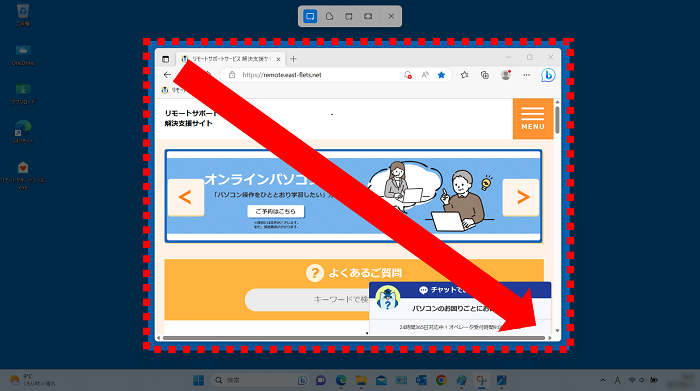
6.選択後、デスクトップの表示に戻ります。タスクバーにある[Snipping Tool]のアイコンをクリックして選択します。
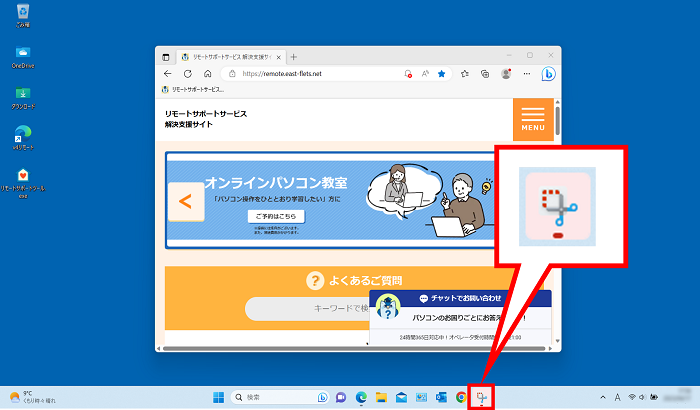
7.Snipping Toolが開き、選択した範囲が表示されます。画面右上の[名前を付けて保存(Ctrl+S)]をクリックします。
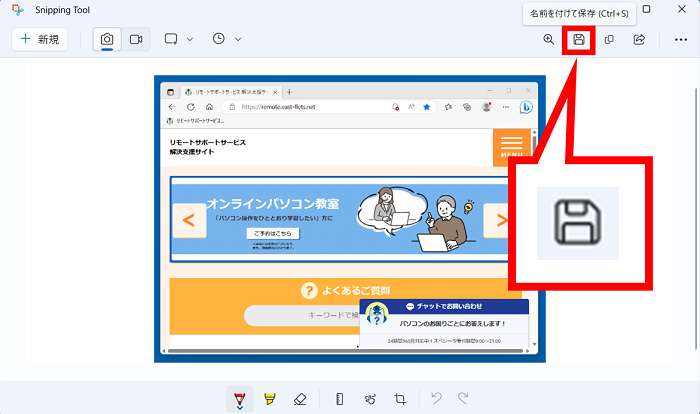
8.「名前を付けて保存」の画面が開きます。「ファイル名(N)」はわかりやすい名前に変更し、[保存(S)]をクリックします。
※今回は例としてファイル名を「キャプチャ1」に変更しています。
※今回は例としてファイル名を「キャプチャ1」に変更しています。
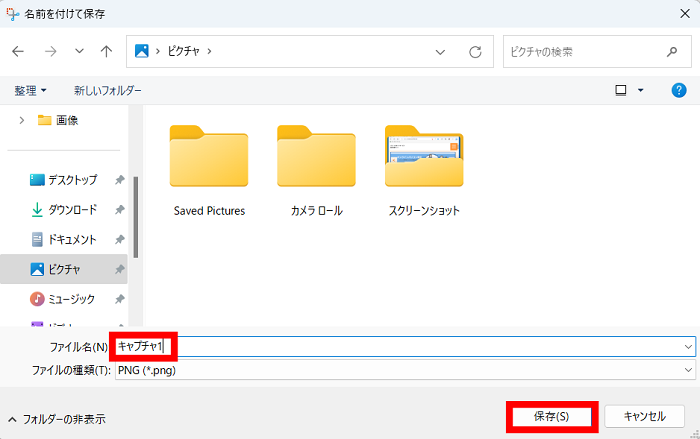
9.切り取った部分を画像として保存ができます。
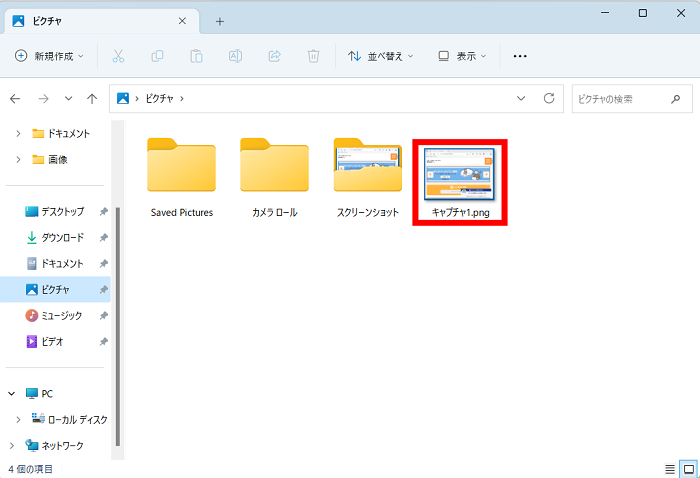
Windows10をお使いの場合
1.[スタート]→W欄にある[Windowsアクセサリ]の順にクリックします。
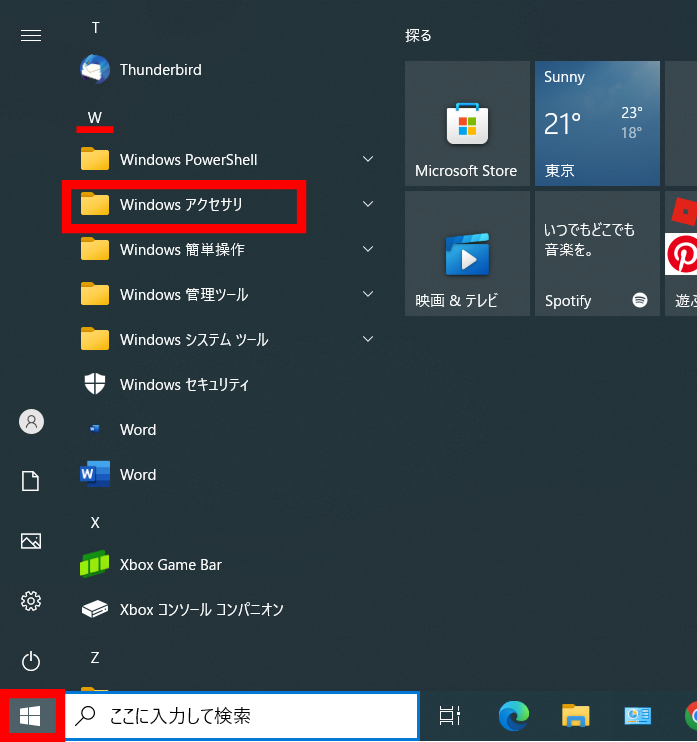
2.[Snipping Tool]をクリックします。
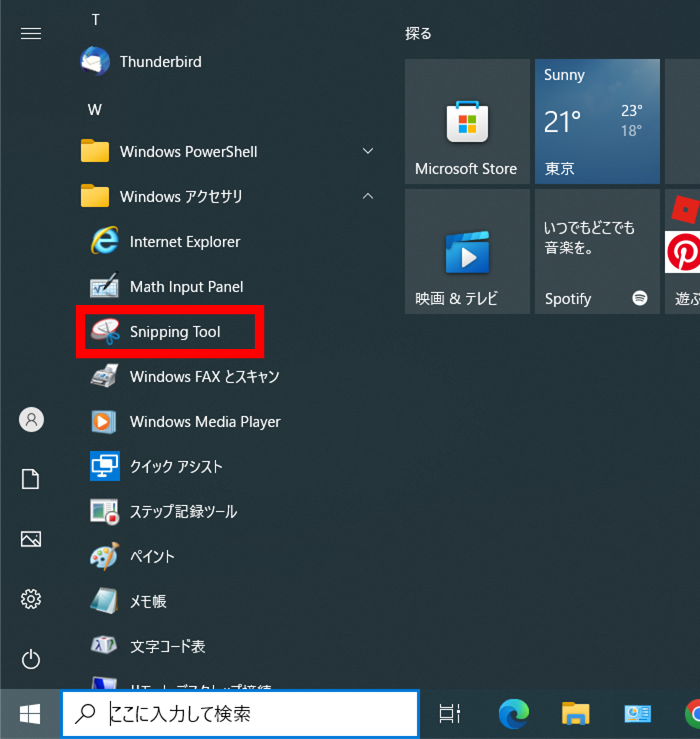
3.「モード(M)」をお好みで選択します。
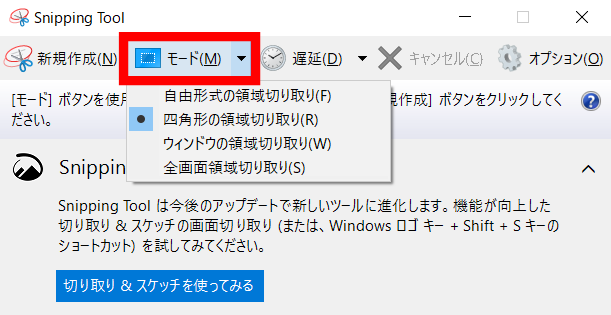
※切り取りモードには、以下の4つがあります。
【四角形の領域切り取り(R)】
・切り取りたい範囲をドラッグして選択し、四角形に切り取ります。
【四角形の領域切り取り(R)】
・切り取りたい範囲をドラッグして選択し、四角形に切り取ります。
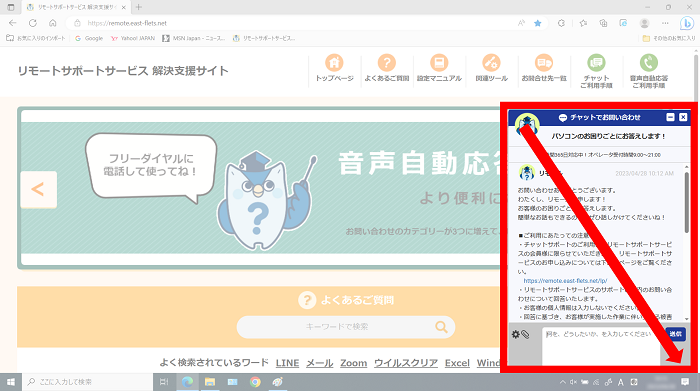
【ウィンドウの領域切り取り(W)】
・クリックして選択したウィンドウのみを切り取ります。
・クリックして選択したウィンドウのみを切り取ります。
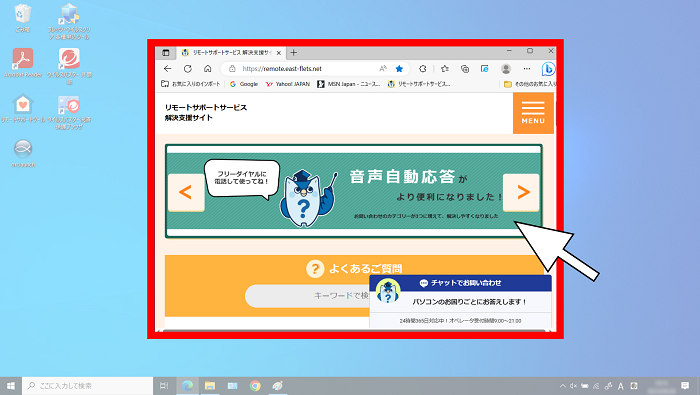
【全画面領域切り取り(S)】
・画面全体を切り取ります。
・画面全体を切り取ります。
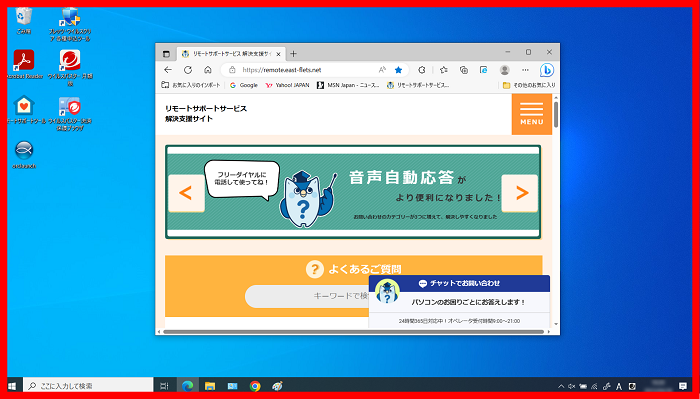
【自由形式の領域切り取り(F)】
・ドラッグ操作で自由な形に切り取ります。
・ドラッグ操作で自由な形に切り取ります。
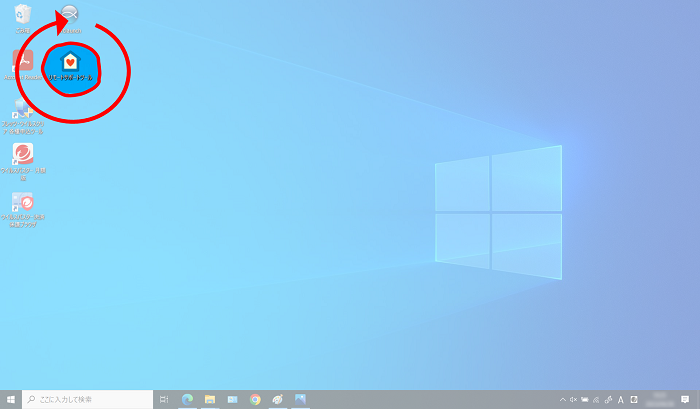
4.モードを選択したら、[新規作成(N)]をクリックします。
※今回は例として[四角形の領域切り取り(R)]を選択しています。
※今回は例として[四角形の領域切り取り(R)]を選択しています。
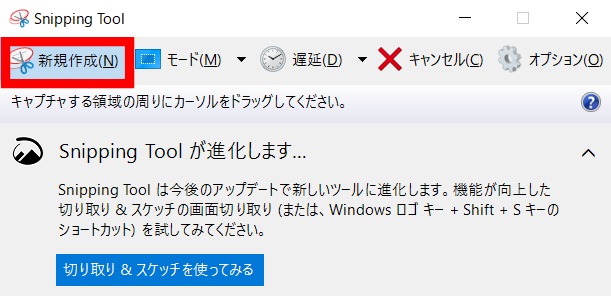
5.画面に幕がかかります。切り取りたい範囲をマウスでドラッグすると、選択した範囲が明るくなります。
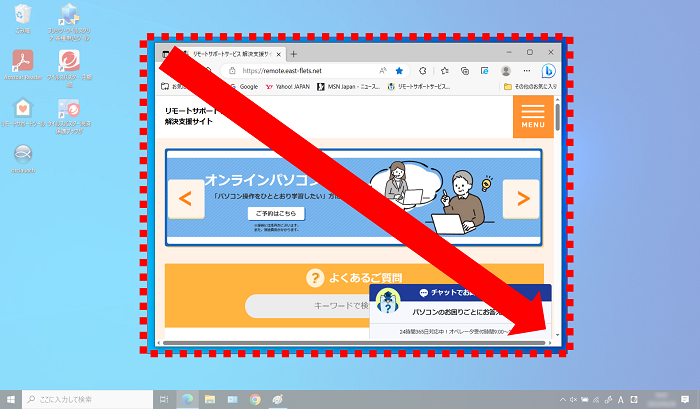
6.選択した範囲がSnipping Toolの画面に表示されます。画面上部の[切り取り領域の保存]をクリックします。
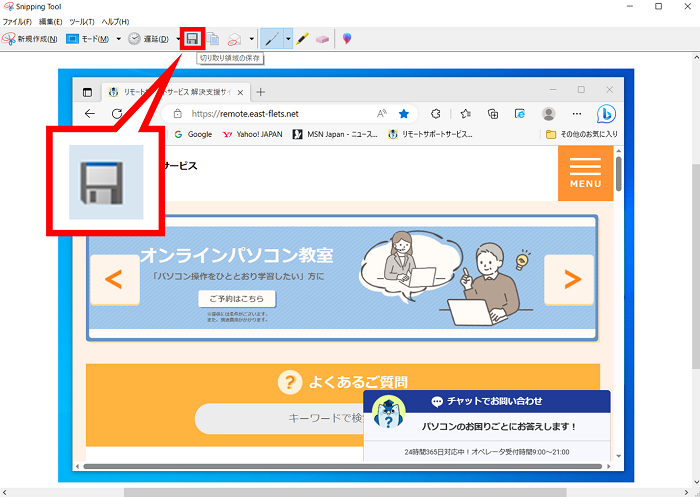
7.「名前を付けて保存」の画面が開きます。「ファイル名(N)」はわかりやすい名前に変更し、[保存(S)]をクリックします。
※今回は例としてファイル名を「キャプチャ1」に変更しています。
※今回は例としてファイル名を「キャプチャ1」に変更しています。
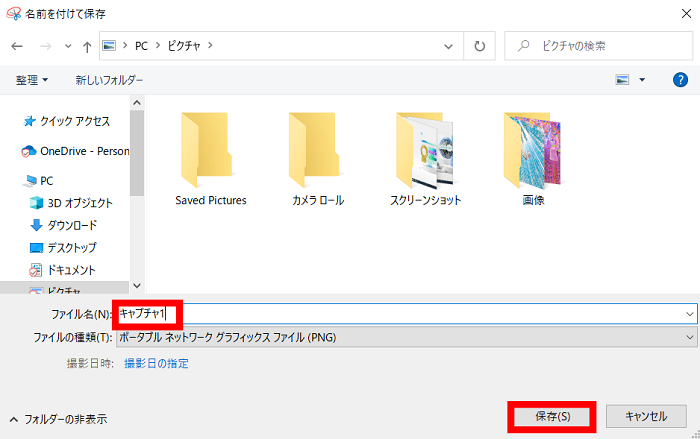
8.切り取った部分を画像として保存ができます。
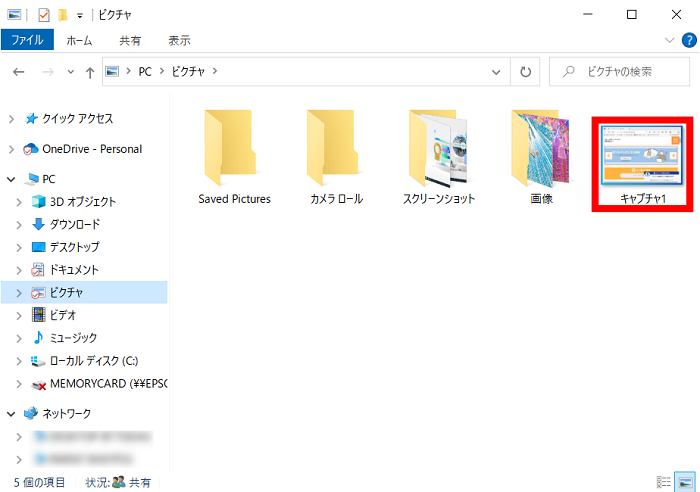
疑問・問題は解決しましたか?
アンケートへのご協力ありがとうございました。
リモートサポートサービス会員様はチャットでオペレーターに質問できます。
お困りごとが解決できない場合は、下のボタンから是非チャットをご利用ください。
リモートサポートサービス会員様はチャットでオペレーターに質問できます。下のボタンから是非チャットをご利用ください。






