【Outlook】メールの設定方法
下記内容は一般的なメールの設定方法です。
設定値等が不明な場合はご利用のメールアドレスの提供元にご確認ください。
Check!
メールの設定にはご利用のメールアドレスの提供元ごとに決められた設定情報が必要となります。
設定の前に、プロバイダ書類またはご利用のメールアカウントの設定情報をご用意ください。
(書類が古い場合にはセキュリティの設定値が変更されている可能性があります。)
お手元に設定情報が無い場合は、こちらもご参照ください。
下記の設定方法は一般的な方法となるため、提供元によっては設定内容が異なる場合があります。
Check!
メールの設定にはご利用のメールアドレスの提供元ごとに決められた設定情報が必要となります。設定の前に、プロバイダ書類またはご利用のメールアカウントの設定情報をご用意ください。
(書類が古い場合にはセキュリティの設定値が変更されている可能性があります。)
お手元に設定情報が無い場合は、こちらもご参照ください。
下記の設定方法は一般的な方法となるため、提供元によっては設定内容が異なる場合があります。
Outlook2019の場合
1.「Outlookへようこそ」の画面が表示されたら、設定したいメールアドレスを入力します。
入力後[自分で自分のアカウントを手動で設定]にチェックを入れ、[接続]をクリックします。
入力後[自分で自分のアカウントを手動で設定]にチェックを入れ、[接続]をクリックします。
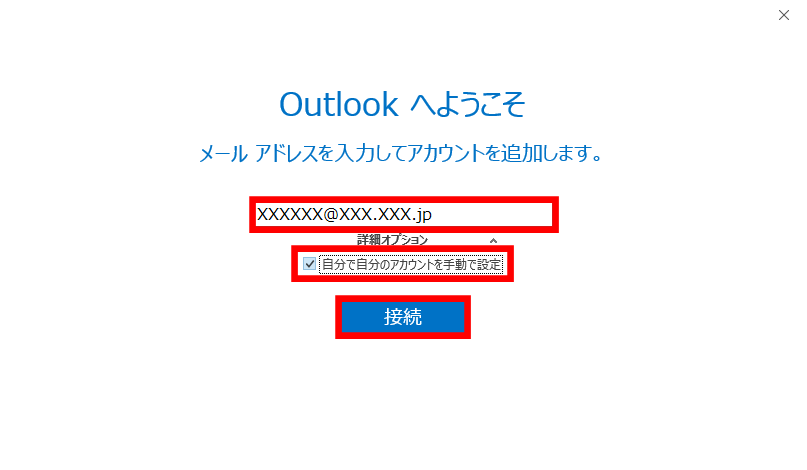
2.「アカウントの種類を選択」の画面に切り替わったら、アカウントの種類を選択します。
選択するアカウントの種類については、ご利用のプロバイダの書類や公式サイトをご確認ください。
※ここでは例として[POP]を選択しています。
選択するアカウントの種類については、ご利用のプロバイダの書類や公式サイトをご確認ください。
※ここでは例として[POP]を選択しています。
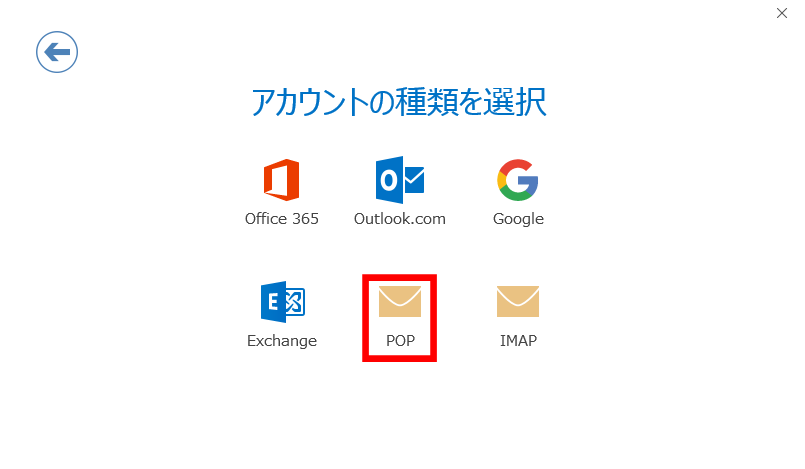
3.[サーバー]や[ポート]の項目は自動で入力されている場合がありますが、お手持ちのプロバイダの書類に記載されている設定情報を入力します。
入力後[次へ]をクリックします。
入力後[次へ]をクリックします。
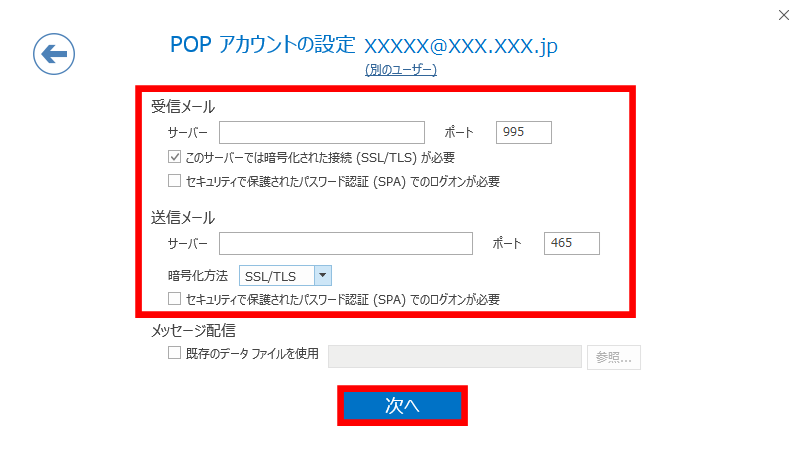
4.[メールパスワード]を入力し、[接続]をクリックします。
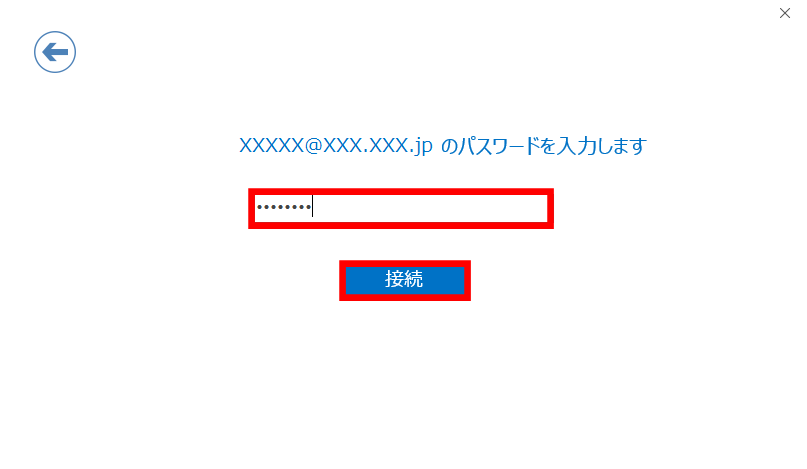
5.「アカウントのセットアップが完了しました」と表示されたら[OK]をクリックします。
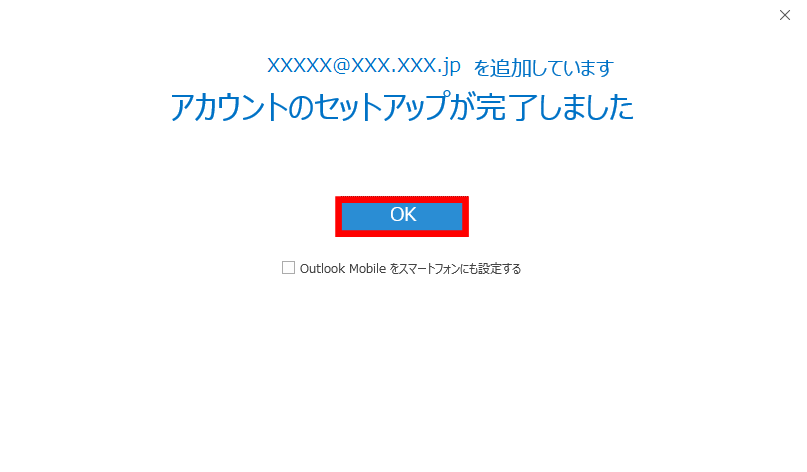
6.自動でOutlookが起動し、受信トレイにテストメールが届いていれば設定が完了です。
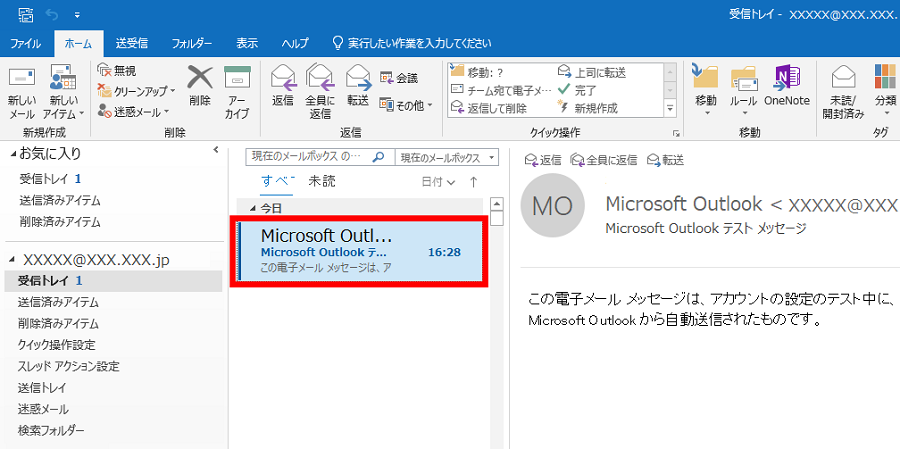
疑問・問題は解決しましたか?
アンケートへのご協力ありがとうございました。
リモートサポートサービス会員様はチャットでオペレーターに質問できます。
お困りごとが解決できない場合は、下のボタンから是非チャットをご利用ください。
リモートサポートサービス会員様はチャットでオペレーターに質問できます。下のボタンから是非チャットをご利用ください。






