[▶] 【Excel】数字の表示形式を変更する方法
セルを右クリックし[セルの書式設定]から変更できます。
「分類」から選択する方法
【動画で手順を確認する】
1.表示形式を変更したいセルを右クリックし [セルの書式設定(E)] をクリックします。
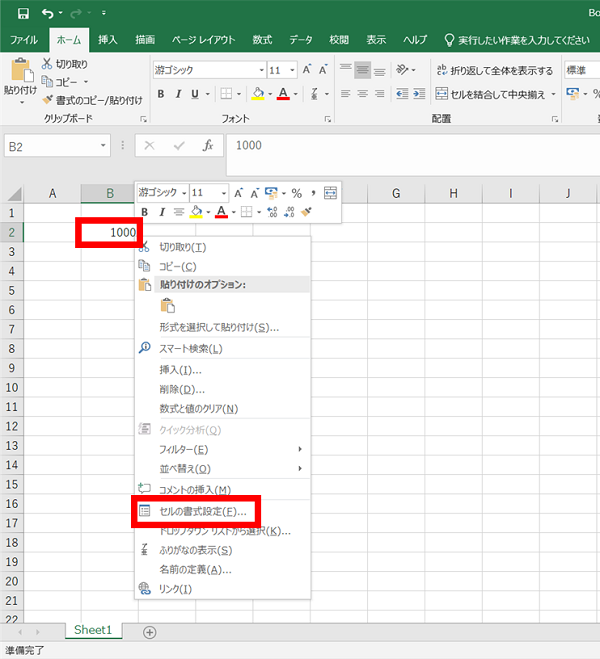
2. [表示形式]タブをクリックします。
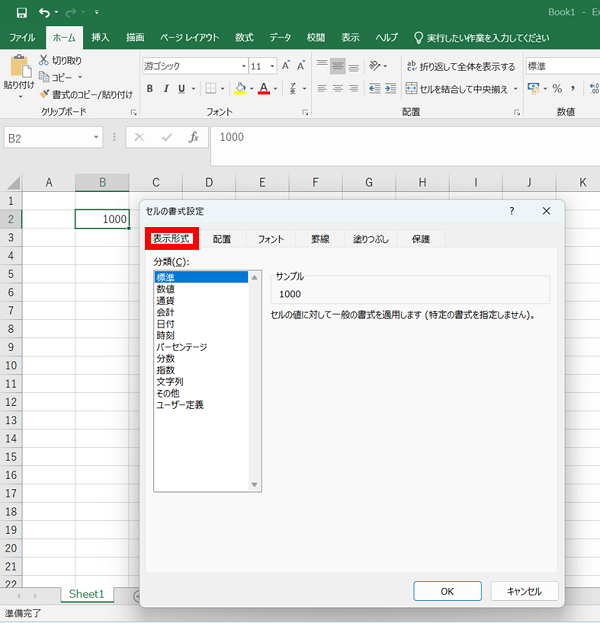
3.[分類(C)]からお好みの形式を選択し[OK]をクリックします。
※今回は例として「通貨」を選択し「¥」マークが付く表示形式に変更します。
※今回は例として「通貨」を選択し「¥」マークが付く表示形式に変更します。
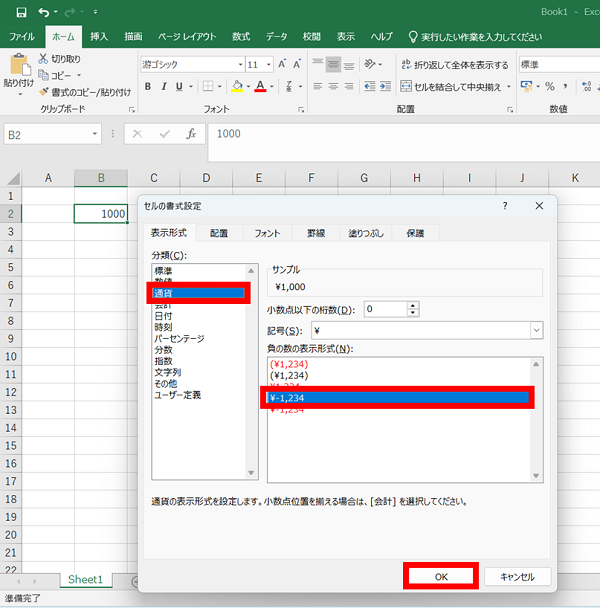
4.表示形式が変更できました。
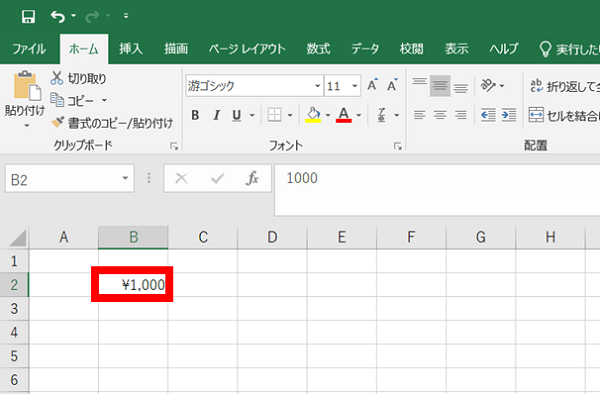
【補足】
Excelで、“数値を入力したはずが日付になった”、その逆で、“日付を入力したが数値が表示された”ということがあります。
これはExcelが日付を「シリアル値」で管理しているためです。
1900年1月1日を「1」とし、以降1900年1月2日を「2」、1900年1月3日を「3」と連番で管理するものです。
例)2024年1月1日は「45292」
意図しない表示になった場合は、手順3にある[分類(C)]から[日付]、又は[数値]等お好みの形式を選択します。
これはExcelが日付を「シリアル値」で管理しているためです。
Check!
【シリアル値とは】1900年1月1日を「1」とし、以降1900年1月2日を「2」、1900年1月3日を「3」と連番で管理するものです。
例)2024年1月1日は「45292」
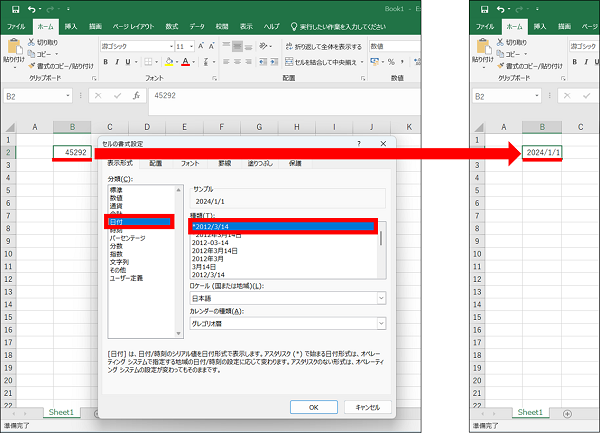
「ユーザー定義」を設定する方法
Check!
「ユーザー定義」は、表示形式を自由に定義することができる機能です。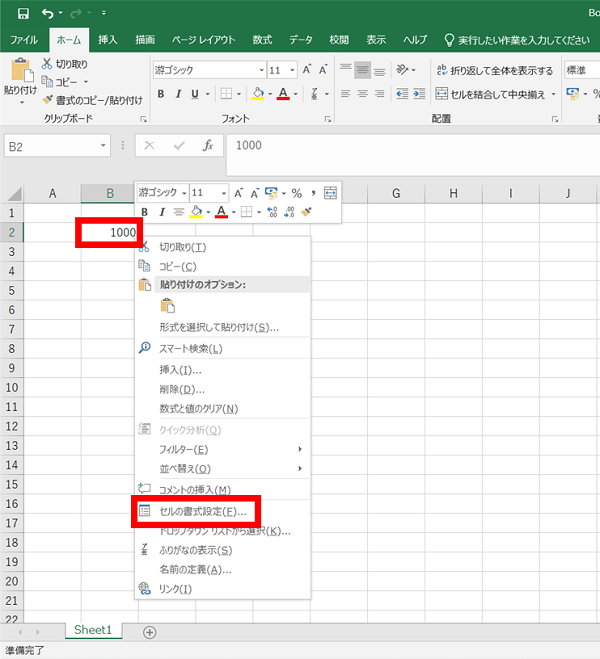
2. [表示形式]タブをクリックします。
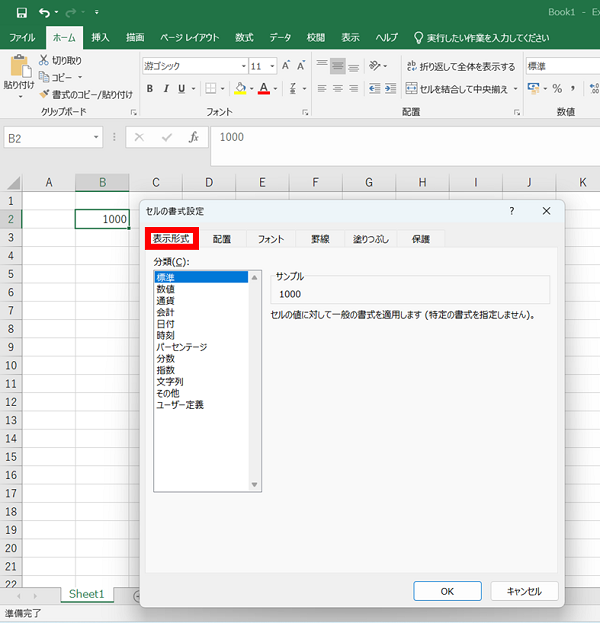
3.[ユーザー定義]をクリックします。
「種類(T)」に設定したい表示形式を入力し、[OK]をクリックします。
例)
※今回は例として「#,#”円”」を設定し「円」が付く表示形式に変更します。
「種類(T)」に設定したい表示形式を入力し、[OK]をクリックします。
例)
| 設定した表示形式 | 入力例 | 実際の表示 |
|---|---|---|
| #,#”円” | 1000 | 1,000円 |
| #,#”個” | 1000 | 1,000個 |
| #,#”人” | 1000 | 1,000人 |
| @!様 | 佐藤 | 佐藤様 |
| @! 様 | 佐藤 | 佐藤 様 |
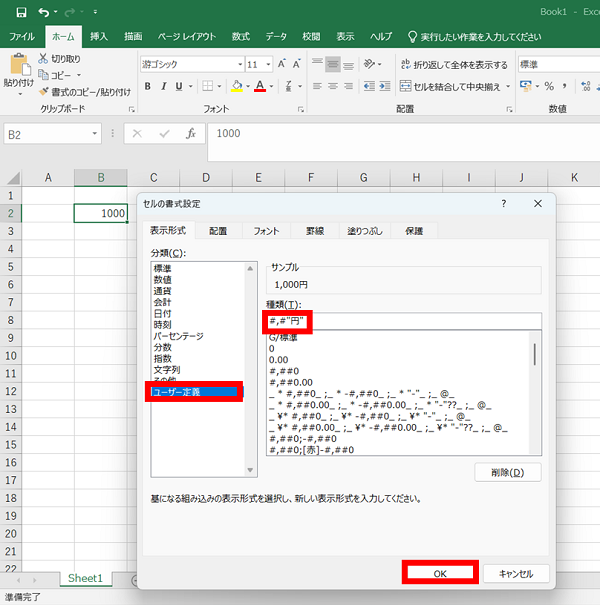
4.表示形式が変更できました。
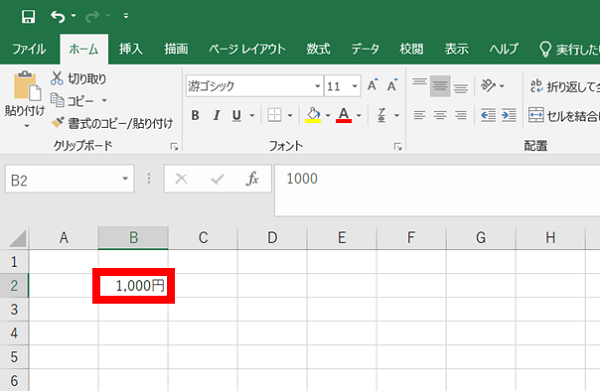
疑問・問題は解決しましたか?
アンケートへのご協力ありがとうございました。
リモートサポートサービス会員様はチャットでオペレーターに質問できます。
お困りごとが解決できない場合は、下のボタンから是非チャットをご利用ください。
リモートサポートサービス会員様はチャットでオペレーターに質問できます。下のボタンから是非チャットをご利用ください。






