【Excel】【Word】テキストボックスを挿入する方法
[表示]タブ内の[テキストボックス]から挿入します。
Check!
Excel、Word、Power Pointの、どのソフトでも操作手順は同じです。
今回は例としてWordで操作します。
Check!
Excel、Word、Power Pointの、どのソフトでも操作手順は同じです。今回は例としてWordで操作します。
テキストボックスを挿入する方法
1.[挿入]タブ→[テキストボックス]の順にクリックします。
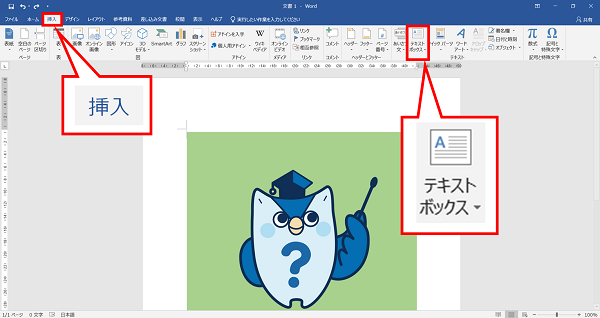
2.お好みに合わせて[横書きテキスト ボックスの描画(H)]または、[縦書きテキスト ボックスの描画(V)]をクリックします。
※ここでは例として、[横書きテキスト ボックスの描画(H)]をクリックしています。
※ここでは例として、[横書きテキスト ボックスの描画(H)]をクリックしています。
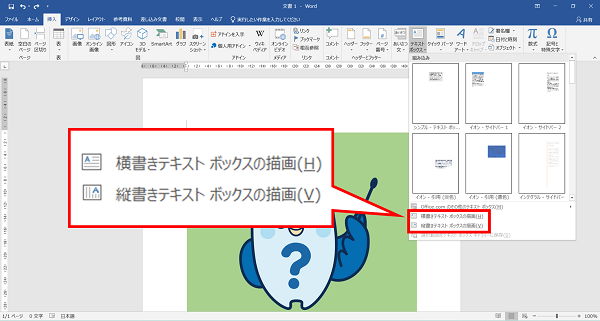
3.文字を入力したい範囲をドラッグして選択します。
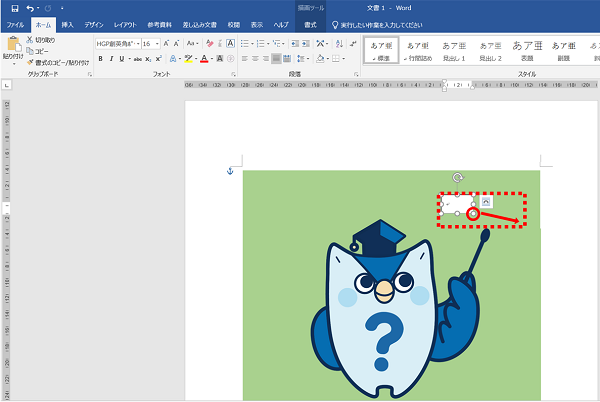
4.[ホーム]タブをクリックし、フォントの種類、サイズをお好みで指定します。
※今回は例として、「フォント」は[HGP創英角ポップ体]、「サイズ」は[16]を選択しています。
※今回は例として、「フォント」は[HGP創英角ポップ体]、「サイズ」は[16]を選択しています。
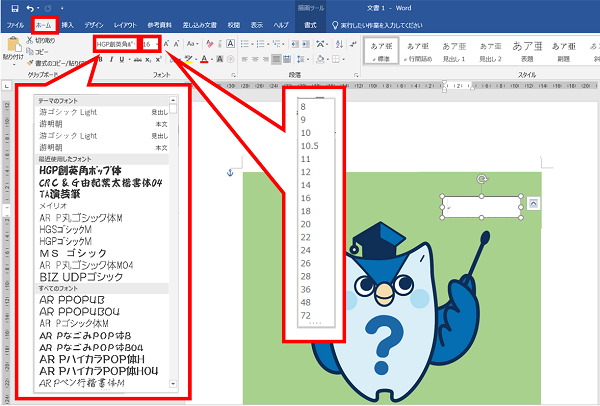
5.文字を入力し、テキストボックスの外側をクリックすると文字が確定します。
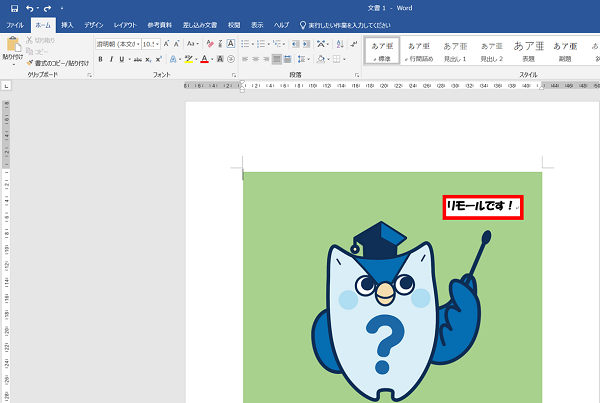
テキストボックスを編集する方法
1.テキストボックスの枠線を右クリックし、[図形の書式設定(O)]をクリックします。
※文字を右クリックすると[図形の書式設定(O)]が表示されません。
テキストボックスの枠線上で右クリックをお試しください。
※文字を右クリックすると[図形の書式設定(O)]が表示されません。
テキストボックスの枠線上で右クリックをお試しください。
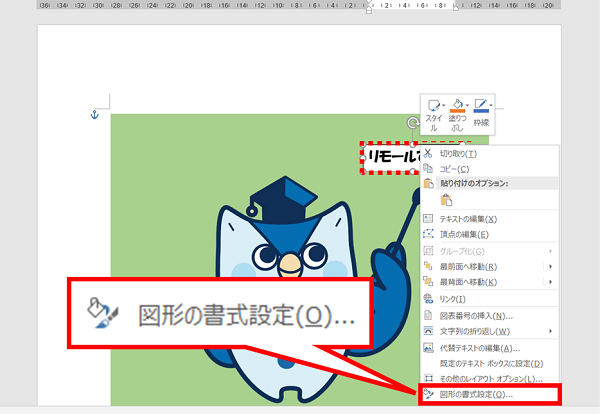
2.画面の右側に「図形の書式設定」が開きます。
■[塗りつぶし]をクリックすると、テキストボックス内の色を変更できます。
※今回は例として、[塗りつぶし]は[塗りつぶし(単色)(S)]、 [色(C)]は[オレンジ]を選択しています。
■[塗りつぶし]をクリックすると、テキストボックス内の色を変更できます。
※今回は例として、[塗りつぶし]は[塗りつぶし(単色)(S)]、 [色(C)]は[オレンジ]を選択しています。
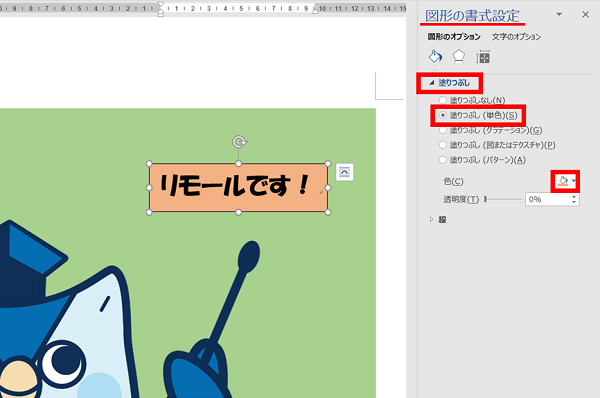
■[線]クリックすると、テキストボックスの線の色・太さ・種類などを変更できます。
※今回は例として、[線]は[線(単色)(S)]、 [色(C)]は[赤]、[幅(W)]は[3pt]、[実線/点線(D)]は[点線(丸)]を選択しています。
※今回は例として、[線]は[線(単色)(S)]、 [色(C)]は[赤]、[幅(W)]は[3pt]、[実線/点線(D)]は[点線(丸)]を選択しています。
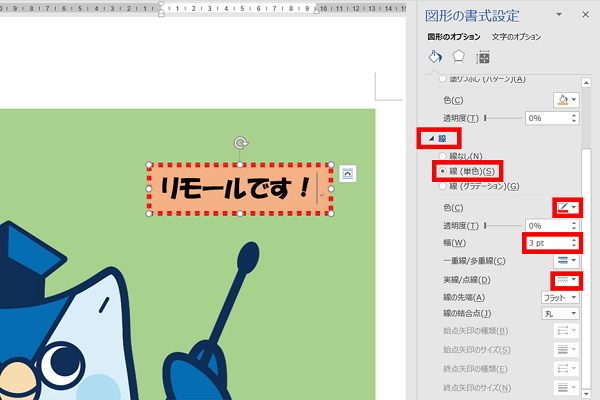
■[塗りつぶしなし(N)]、[線なし(N)]を選択すると文字のみを残すことができます。
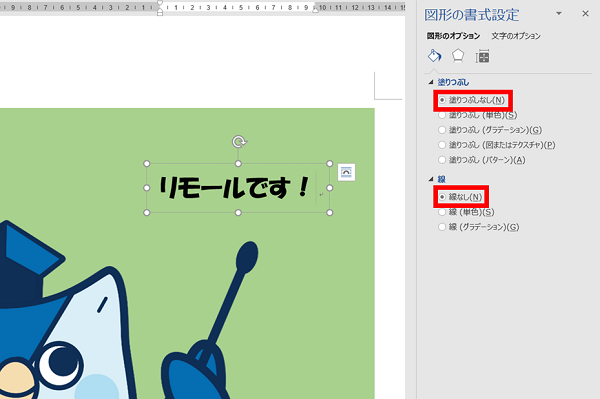
■[文字のオプション]をクリックすると、文字の編集ができます。
※今回は例として、[塗りつぶし]は[塗りつぶし(単色)(S)]、 [色(C)]は[白]を選択しています。
※今回は例として、[塗りつぶし]は[塗りつぶし(単色)(S)]、 [色(C)]は[白]を選択しています。
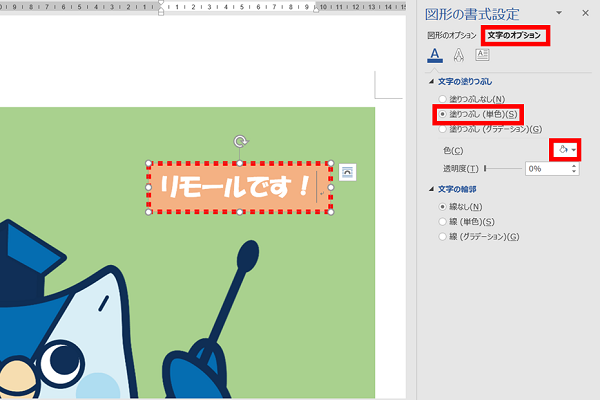
■[文字の輪郭]をクリックすると、文字に輪郭をつけることができます。
※今回は例として、[線]は[線(単色)(S)]、 [色(C)]は[青]、[幅(W)]は[0.75pt]、[実線/点線(D)]は[実線]を選択しています。
※今回は例として、[線]は[線(単色)(S)]、 [色(C)]は[青]、[幅(W)]は[0.75pt]、[実線/点線(D)]は[実線]を選択しています。
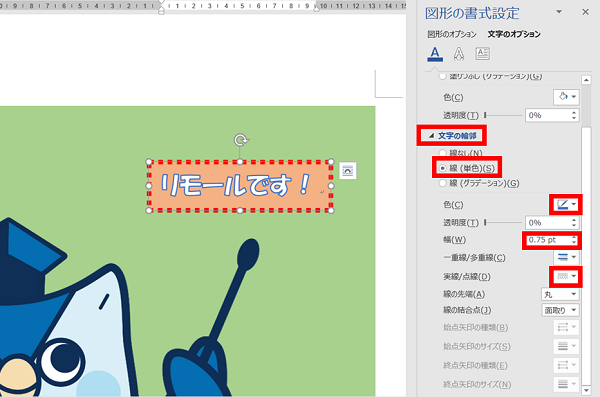
テキストボックスを削除する方法
1. テキストボックスの枠線をクリックします。
※テキストボックス内の文字をクリックすると、文字を編集できる状態になります。
テキストボックスを削除する場合は枠線上でクリックをお試しください。
※テキストボックス内の文字をクリックすると、文字を編集できる状態になります。
テキストボックスを削除する場合は枠線上でクリックをお試しください。
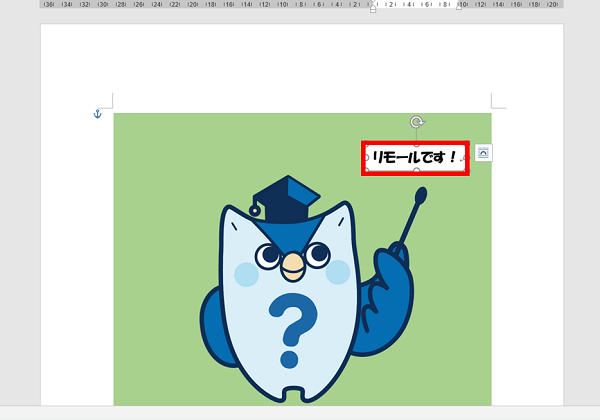
2. キーボードの[Delete]キーを押すと、テキストボックスが削除できます。
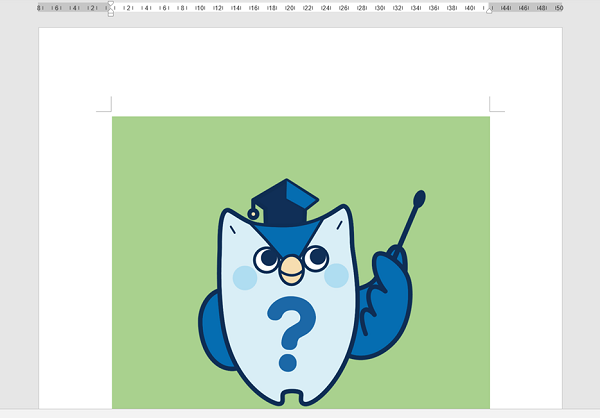
疑問・問題は解決しましたか?
アンケートへのご協力ありがとうございました。
リモートサポートサービス会員様はチャットでオペレーターに質問できます。
お困りごとが解決できない場合は、下のボタンから是非チャットをご利用ください。
リモートサポートサービス会員様はチャットでオペレーターに質問できます。下のボタンから是非チャットをご利用ください。






