[▶] 【Word】表示モードを切り替える方法
[表示]タブの[表示]グループにあるアイコンをクリックして切り替える事ができます。
Check!
Wordは編集用途に合わせて表示モードを切り替えることができます。
【動画で手順を確認する】
Check!
Wordは編集用途に合わせて表示モードを切り替えることができます。切り替え方法
1.上部リボンの[表示]タブをクリックします。
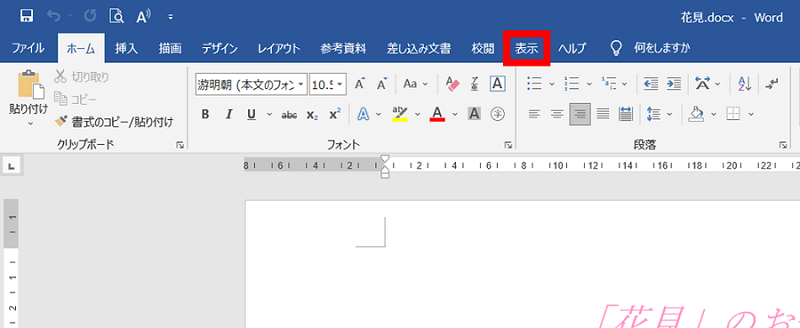
2.リボン左側[表示]グループ内にある[閲覧モード]、[印刷レイアウト]、[Webレイアウト]、[アウトライン]、[下書き]からご希望の表示モードをクリックし、切り替える事ができます。
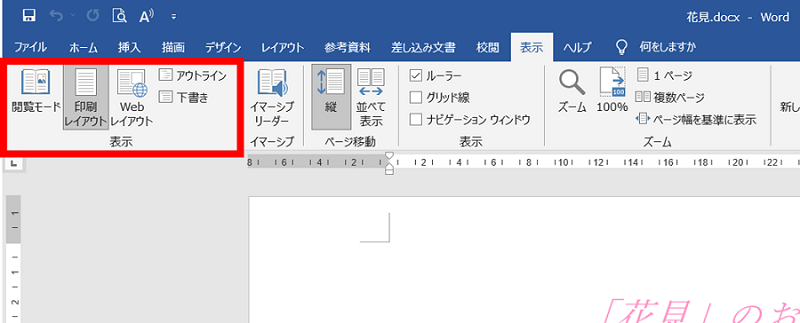
各モードについて
【印刷レイアウト】
Word起動時の標準の表示モードです。
印刷時と同じレイアウトで表示されるため、状態を確認しながら作業をするのに便利です。
Word起動時の標準の表示モードです。
印刷時と同じレイアウトで表示されるため、状態を確認しながら作業をするのに便利です。
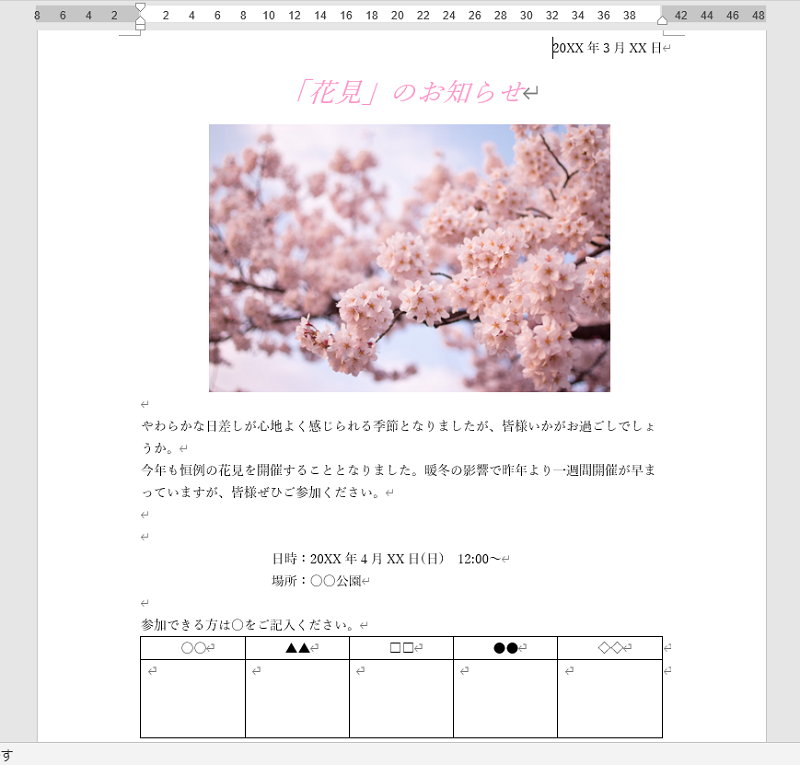
【閲覧モード】
文章の閲覧に特化した「ツール」や「表示」の機能があります。閲覧が目的のため、文章の編集はできません。
編集記号が無く行間も広がり読みやすくなりますが、画像は小さく表示されます。
文章の閲覧に特化した「ツール」や「表示」の機能があります。閲覧が目的のため、文章の編集はできません。
編集記号が無く行間も広がり読みやすくなりますが、画像は小さく表示されます。
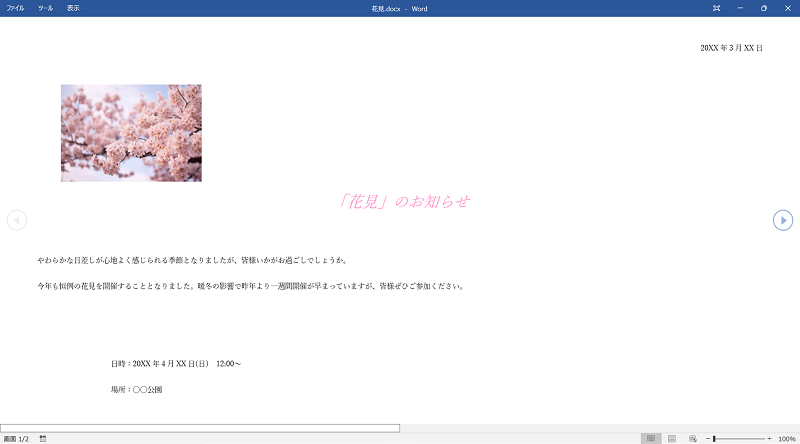
※文書を閉じる時、「閲覧モード」で閉じると、次回Word起動時も「閲覧モード」で開きます。
終了する場合は、[表示]→[文書の編集(E)]の順にクリックし、「印刷レイアウト」に戻します。
終了する場合は、[表示]→[文書の編集(E)]の順にクリックし、「印刷レイアウト」に戻します。
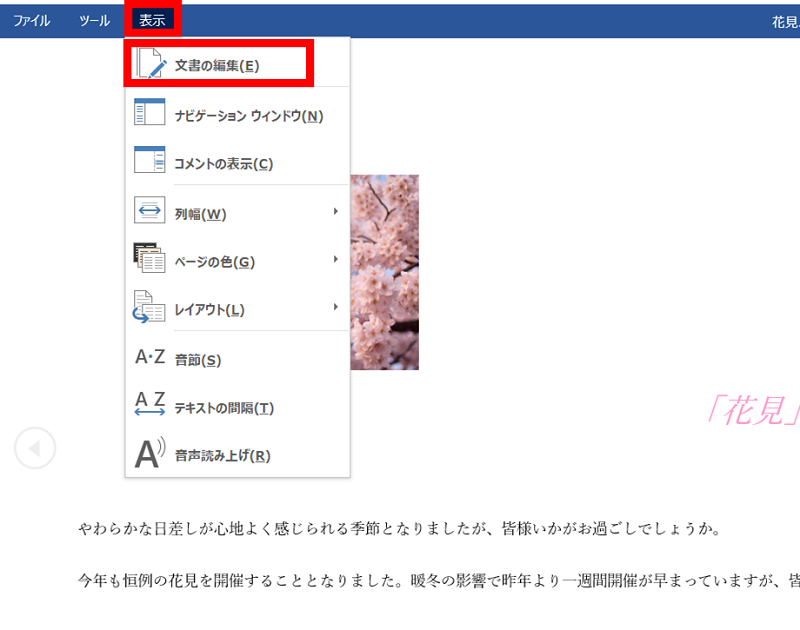
【Webレイアウト】
Wordで作成した文書を「Webページ(*.htm,*.html)」で保存した場合の状態を確認できます。
Wordで作成した文書を「Webページ(*.htm,*.html)」で保存した場合の状態を確認できます。
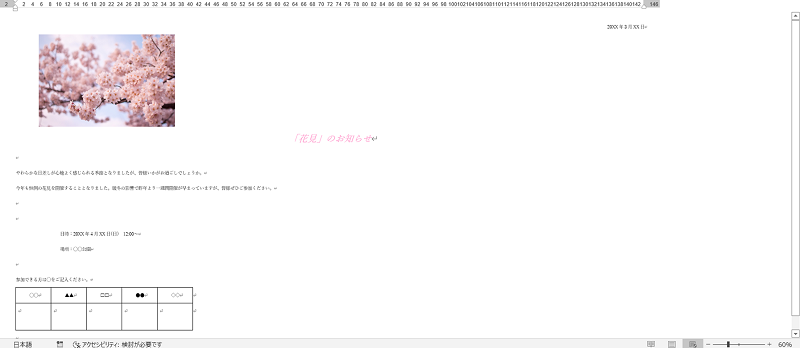
【アウトライン】
「アウトライン」タブが表示され、段落の順番入れ替えなどの編集ができます。
「アウトライン」タブが表示され、段落の順番入れ替えなどの編集ができます。
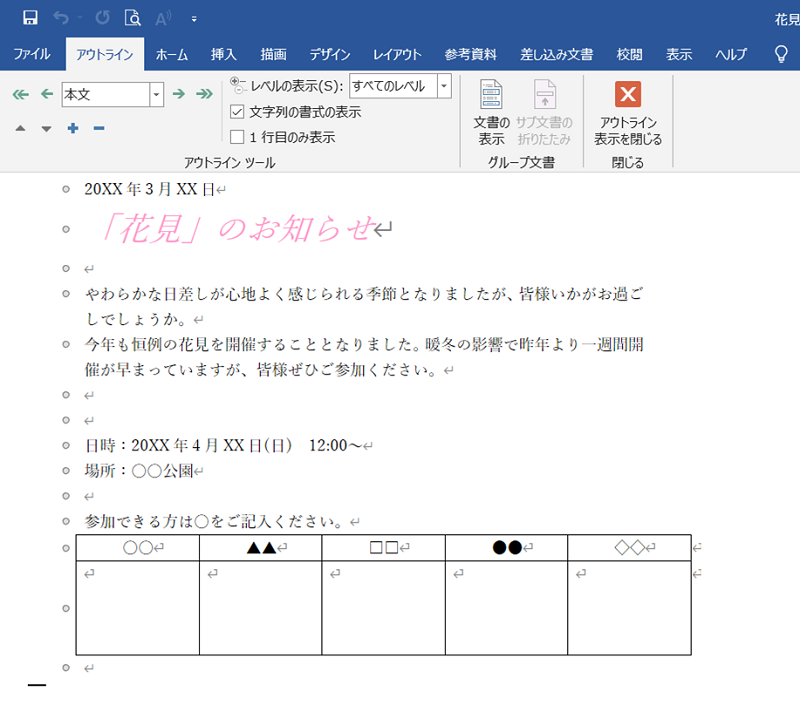
【下書き】
画像や図形が省略されます。長文の編集時など、文章のみを表示して編集する場合に便利です。
画像や図形が省略されます。長文の編集時など、文章のみを表示して編集する場合に便利です。
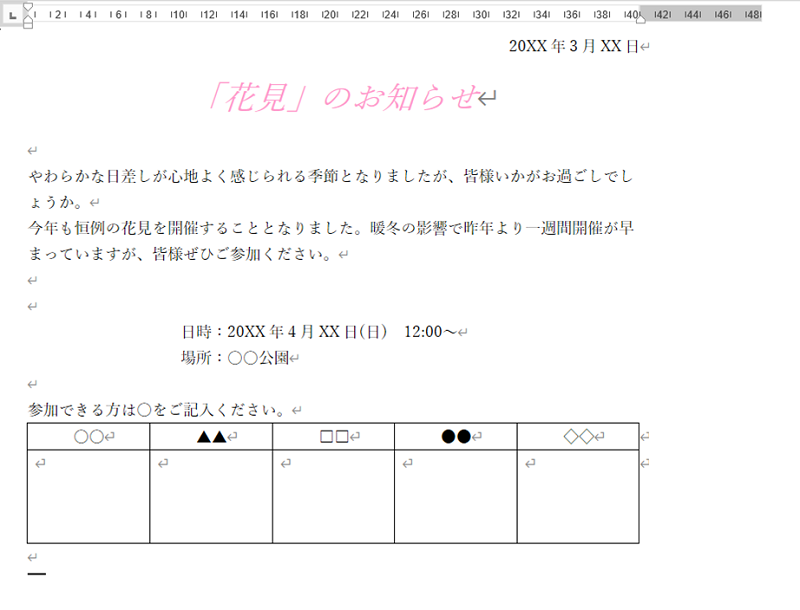
疑問・問題は解決しましたか?
アンケートへのご協力ありがとうございました。
リモートサポートサービス会員様はチャットでオペレーターに質問できます。
お困りごとが解決できない場合は、下のボタンから是非チャットをご利用ください。
リモートサポートサービス会員様はチャットでオペレーターに質問できます。下のボタンから是非チャットをご利用ください。






