Wi-Fiの暗号化キーを変更する方法
ルータにログインし、[無線LAN設定]から変更できます。
Check!
以下は、NTTの「ひかり電話対応ルータ PR-500MI」を使用されている場合の設定手順です。
他社のルータをご使用の場合は、ご使用のルータのマニュアルをご参照ください。
Check!
以下は、NTTの「ひかり電話対応ルータ PR-500MI」を使用されている場合の設定手順です。他社のルータをご使用の場合は、ご使用のルータのマニュアルをご参照ください。
操作方法
1.ルータとパソコンを接続した上で、「Microsoft Edge」や「Google chrome」などのブラウザを立ち上げます。
[アドレスバー]に「192.168.1.1」と入力し、キーボードの[Enterキー]を押します。
[アドレスバー]に「192.168.1.1」と入力し、キーボードの[Enterキー]を押します。
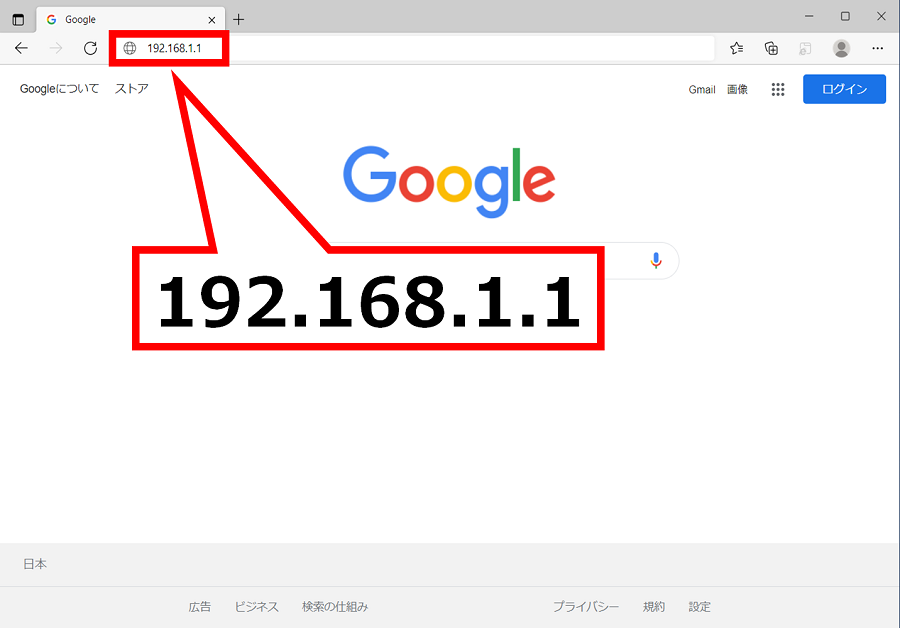
Check!
ブラウザにアドレスバーが見当たらない場合は、画面左下の[ここに入力して検索]に[192.168.1.1]と入力し[最も一致する検索結果]の[192.168.1.1]をクリックします。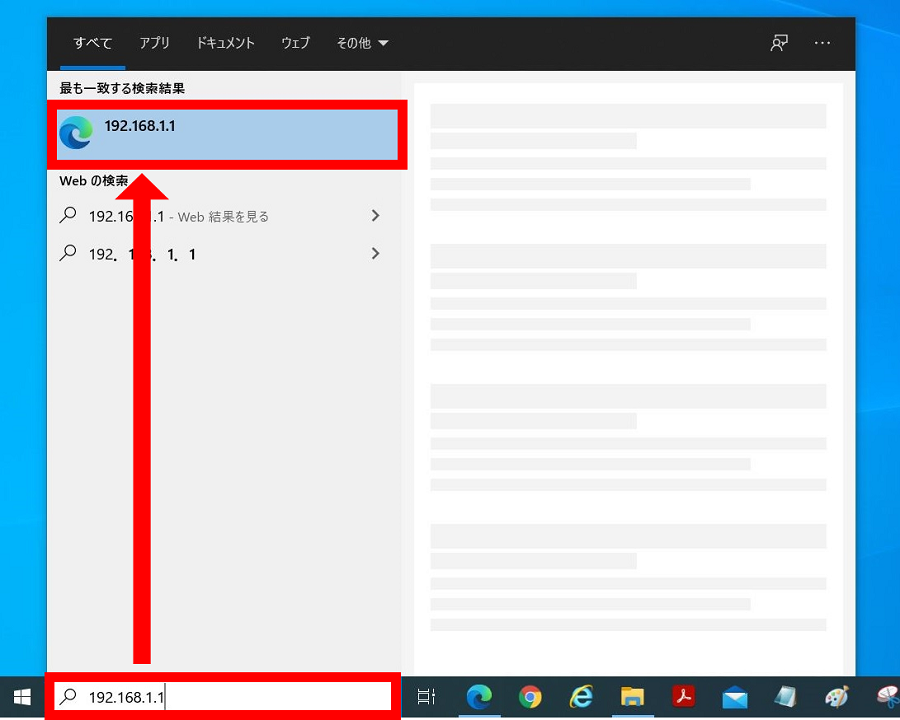
2. [ユーザー名]に「user」、[パスワード]に「機器設定用パスワード」を入力し、[サインイン]をクリックします。
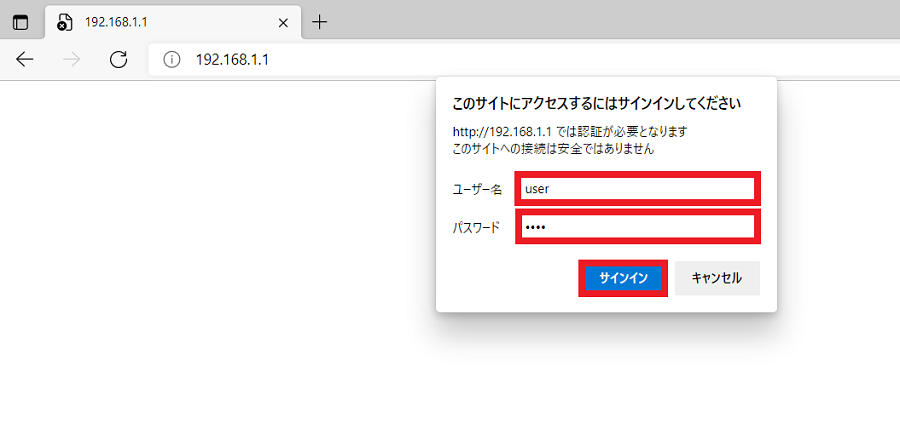
Check!
機器設定用パスワードは、ルータの初期設定の際に、設定いただいたパスワードです。パスワードをお忘れの場合は初期化が必要です。
初期化の手順については【設定マニュアル】から[初期化]の手順をご確認下さい。
※初期化を行うと変更したすべての内容が消えます。設定変更している場合は内容をお控えの上お試しください。
3. 接続先設定の画面が表示されたら画面左側の[無線LAN設定]をクリックし、さらにその下に表示される[IEEE802.11b/g/n設定(2.4GHz)]をクリックします。
※今回は例として「SSID-1」の暗号化キーを変更します。
※今回は例として「SSID-1」の暗号化キーを変更します。
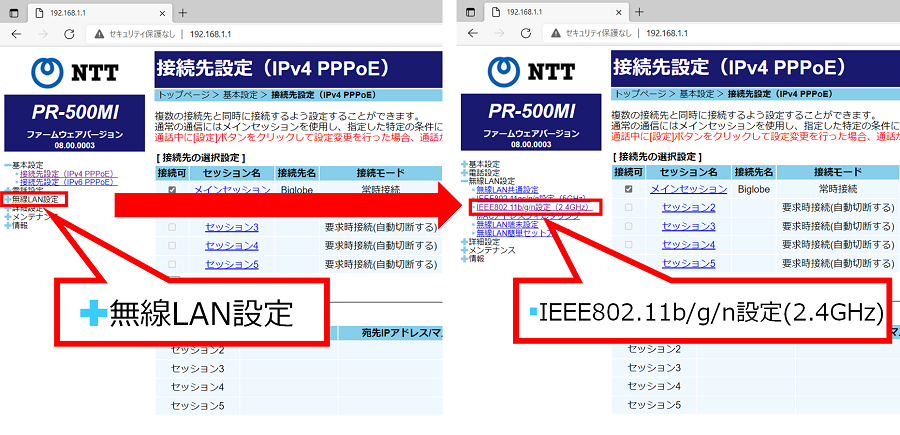
4.「IEEE802.11b/g/n設定(2.4GHz)」が表示されたら、[SSID設定]内の「SSID-1」右端にある[編集]をクリックします。
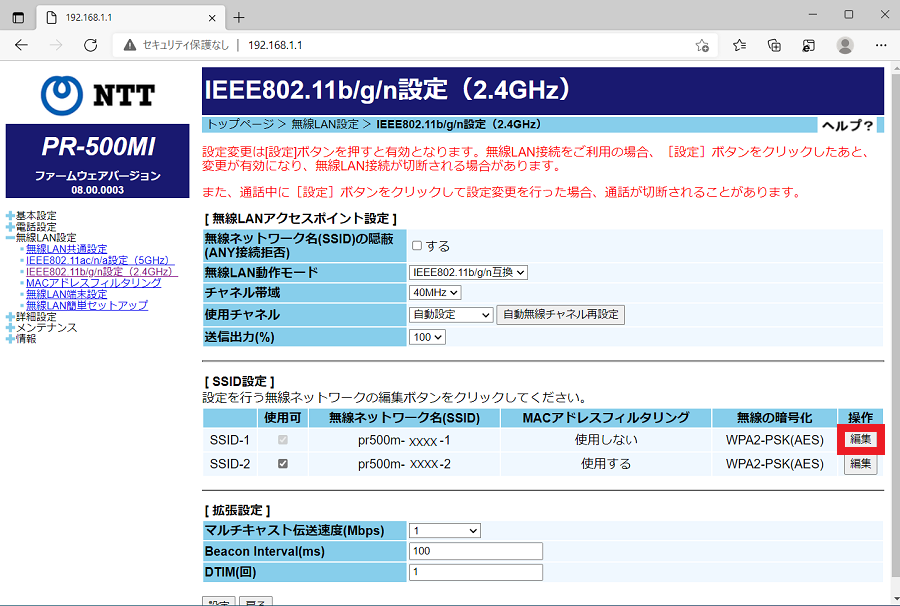
5.「事前共有キー(PSK)」の右側の枠内を変更したい暗号化キーに編集し、[設定]をクリックします。
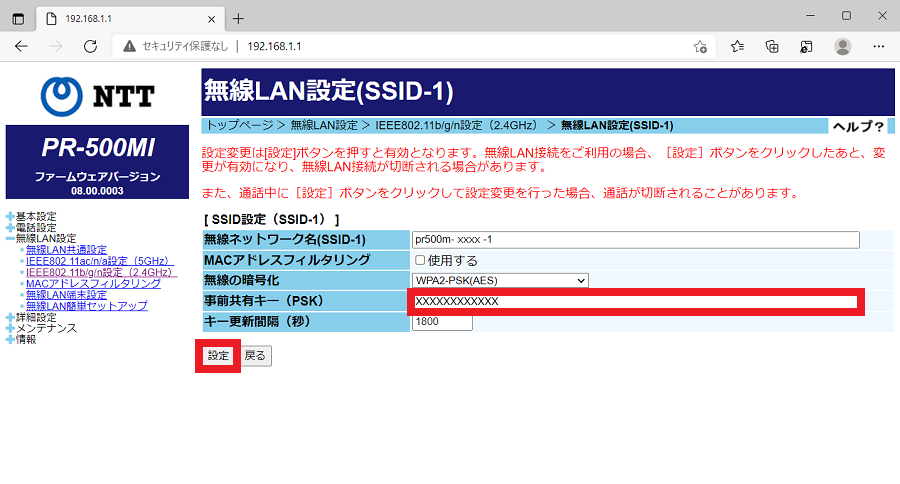
Check!
事前共有キー(PSK)には、8~63桁の半角英数(0~9、a~z、A~Z)と記号を指定できます。アルファベットは大文字と小文字が区別されます。設定したパスワードはお忘れにならないよう、メモなどにお控えください。
6.「正常に処理が完了しました。」が表示されたら、[OK]をクリックします。
以上でWi-Fiの暗号化キーの変更は完了です。
以上でWi-Fiの暗号化キーの変更は完了です。
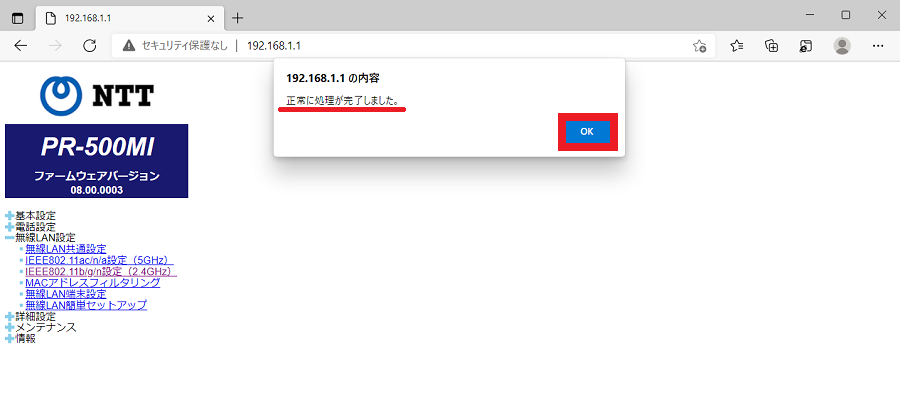
疑問・問題は解決しましたか?
アンケートへのご協力ありがとうございました。
リモートサポートサービス会員様はチャットでオペレーターに質問できます。
お困りごとが解決できない場合は、下のボタンから是非チャットをご利用ください。
リモートサポートサービス会員様はチャットでオペレーターに質問できます。下のボタンから是非チャットをご利用ください。






