【Word】画像を挿入する方法
挿入タブからご希望の画像を挿入することができます。
操作方法については以下をご参照ください。
画像を挿入する方法
1.[挿入]をクリックします。
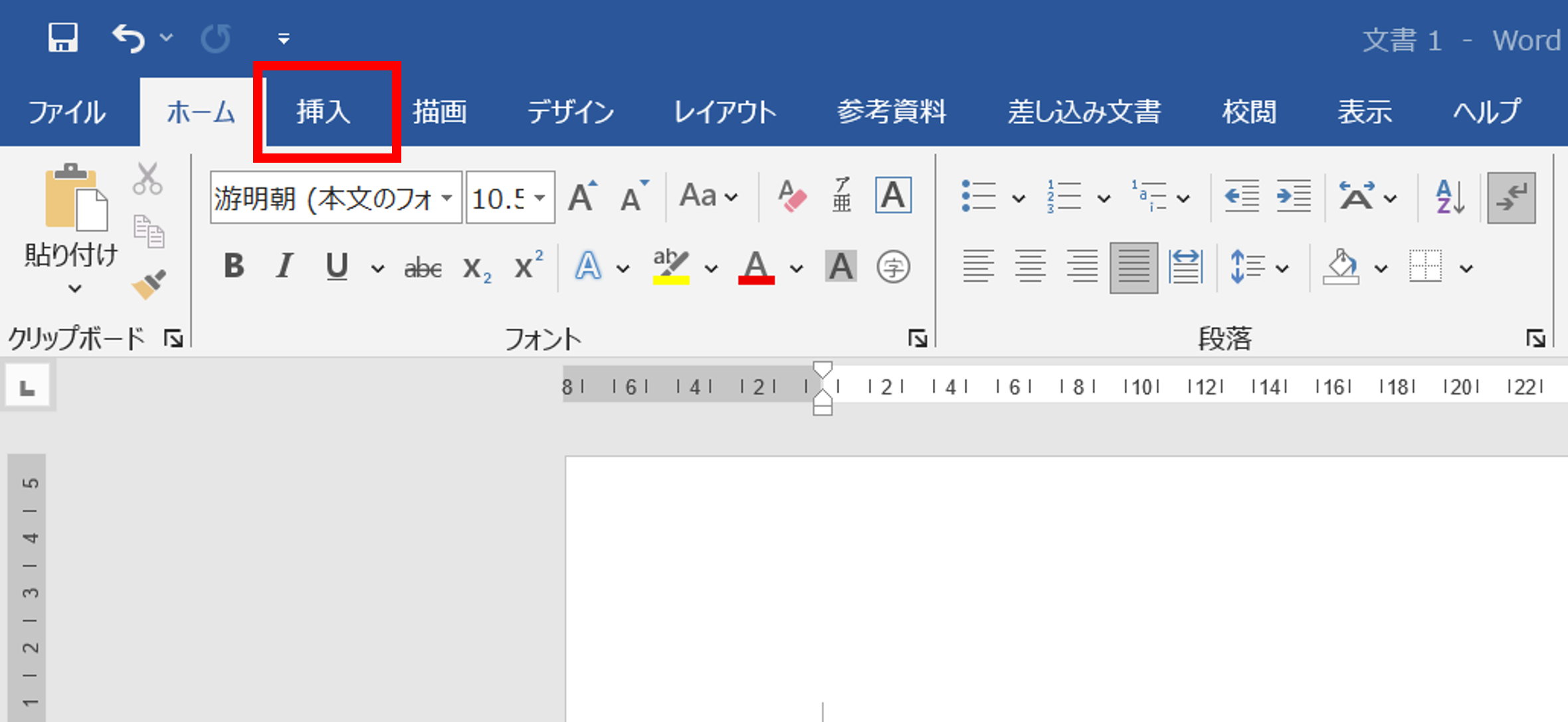
2.[画像]をクリックします。
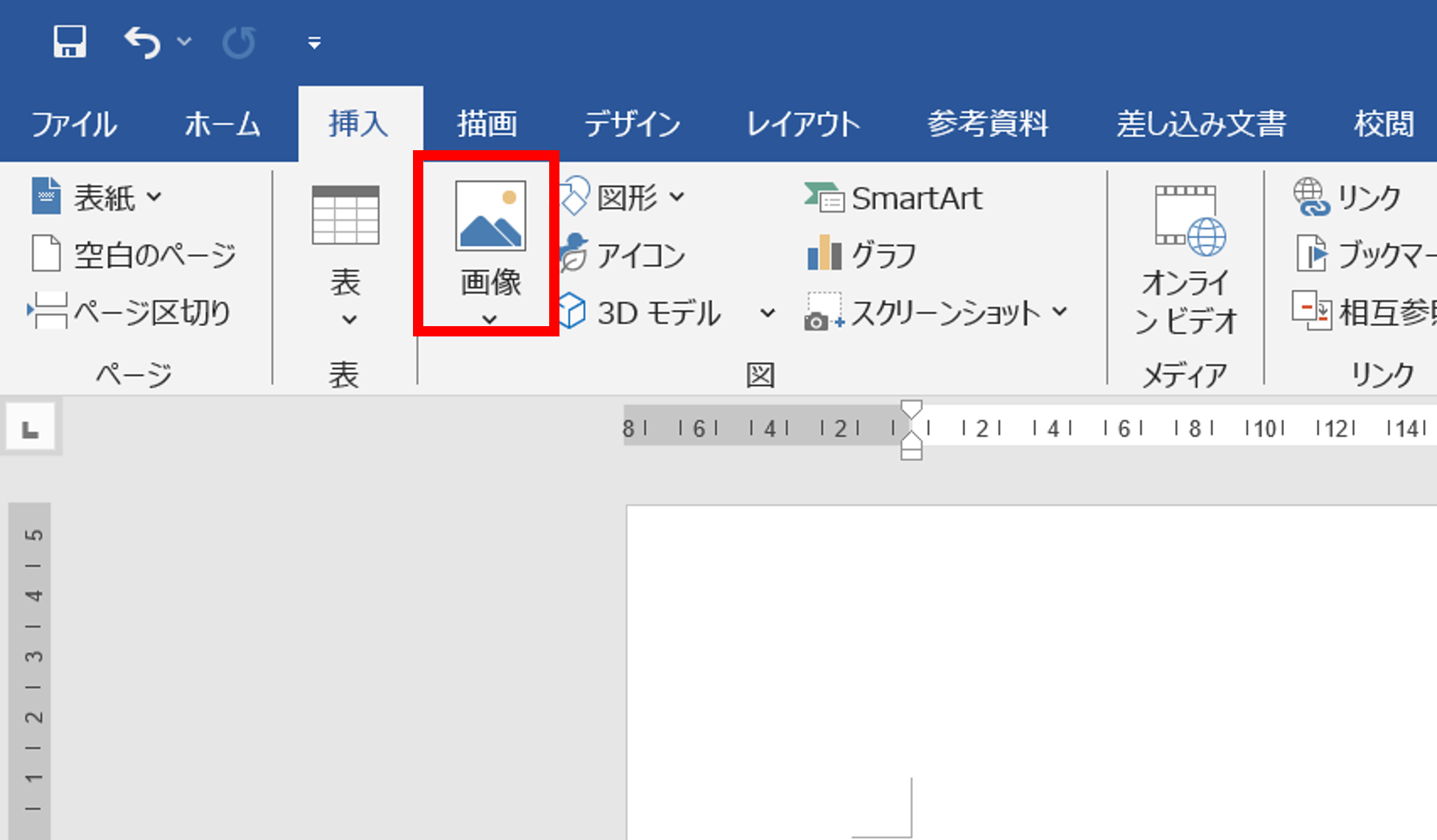
3.「画像の挿入元」が表示されるので[このデバイス...]をクリックします。
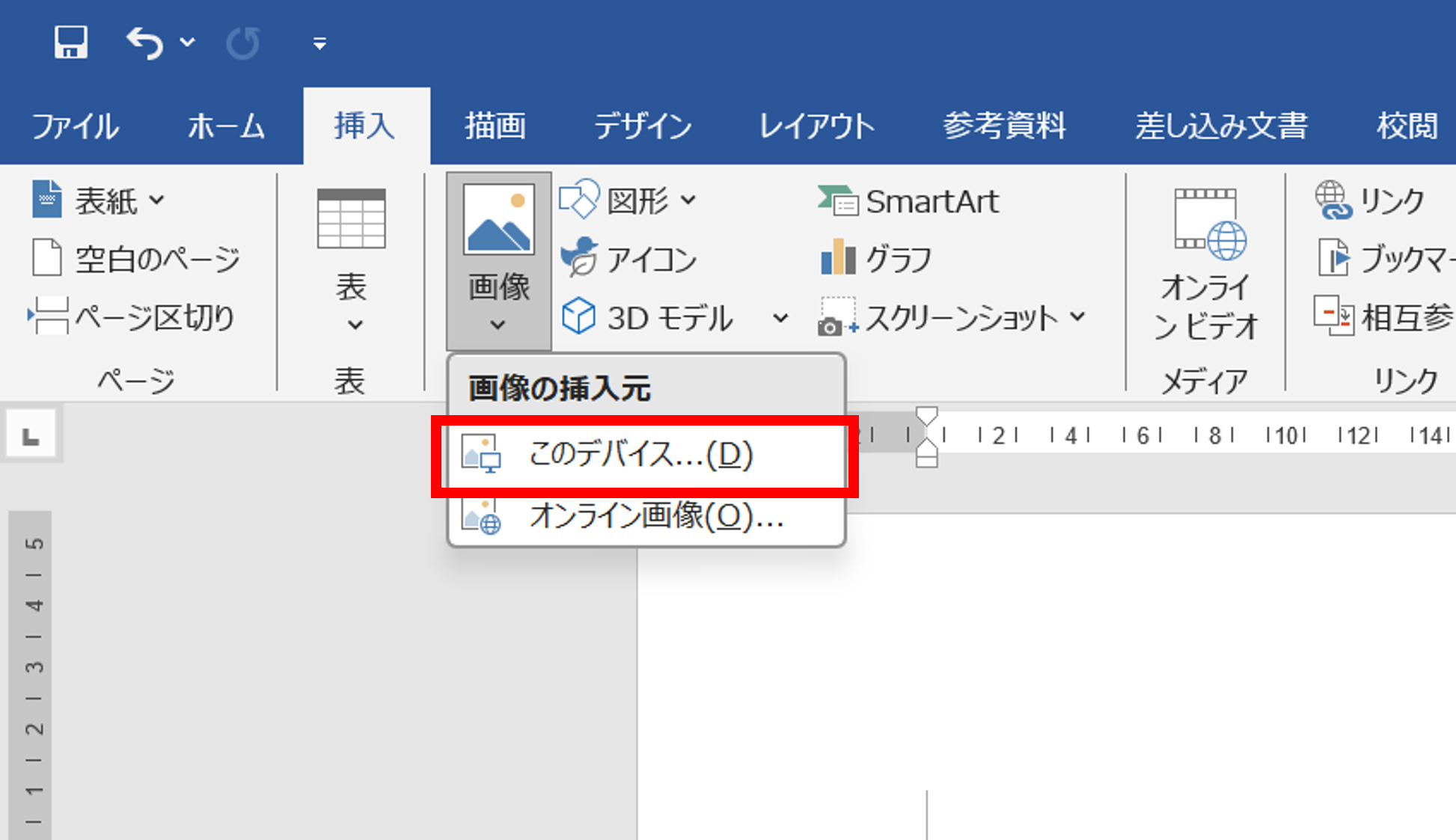
4.画像を選択する画面が開きます。挿入したい画像を選択し[挿入]をクリックします。
※例として、ここでは「ピクチャ」フォルダに保存した画像を選択します。
※例として、
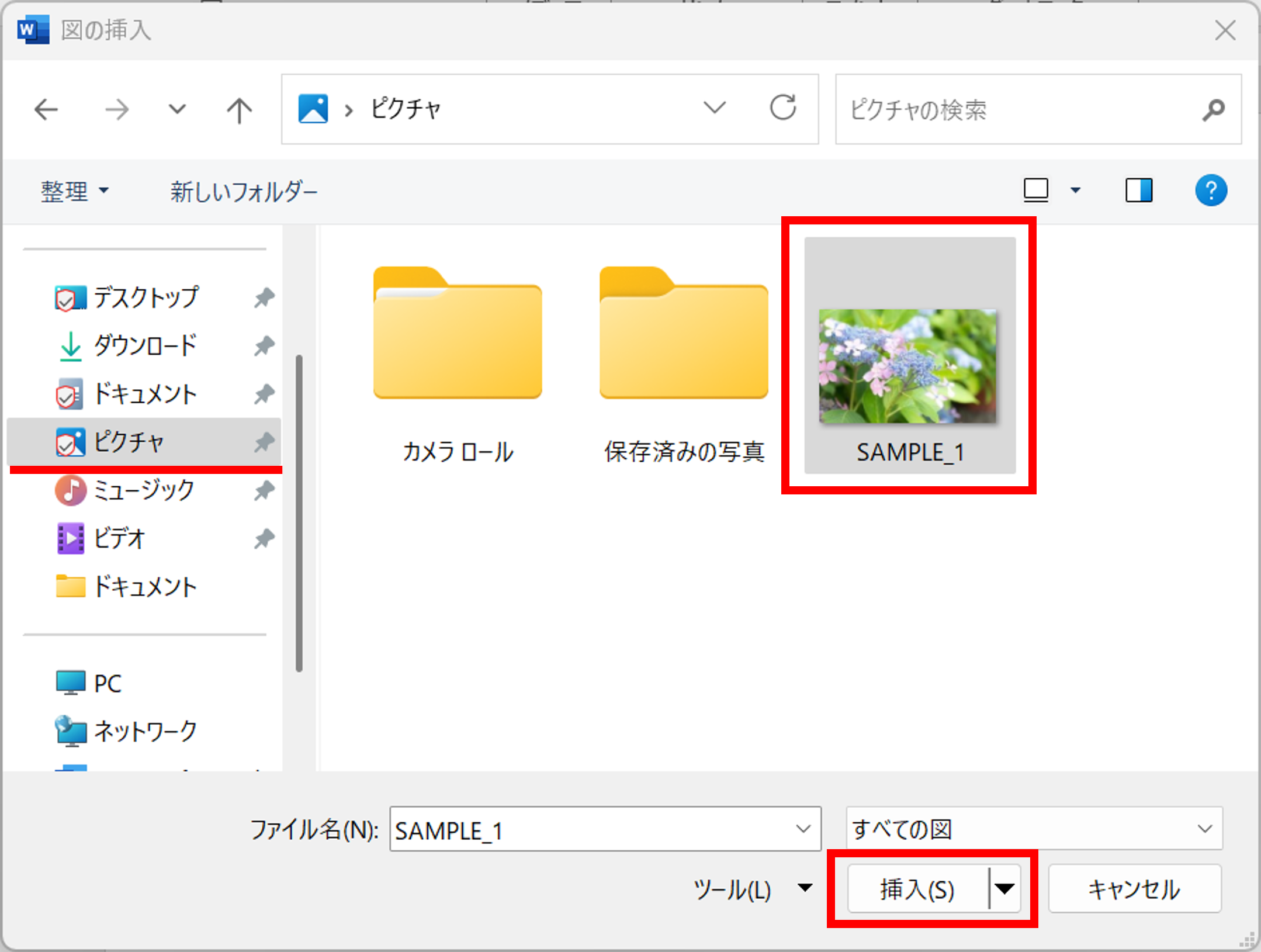
5.以上の操作で画像の挿入は完了です。
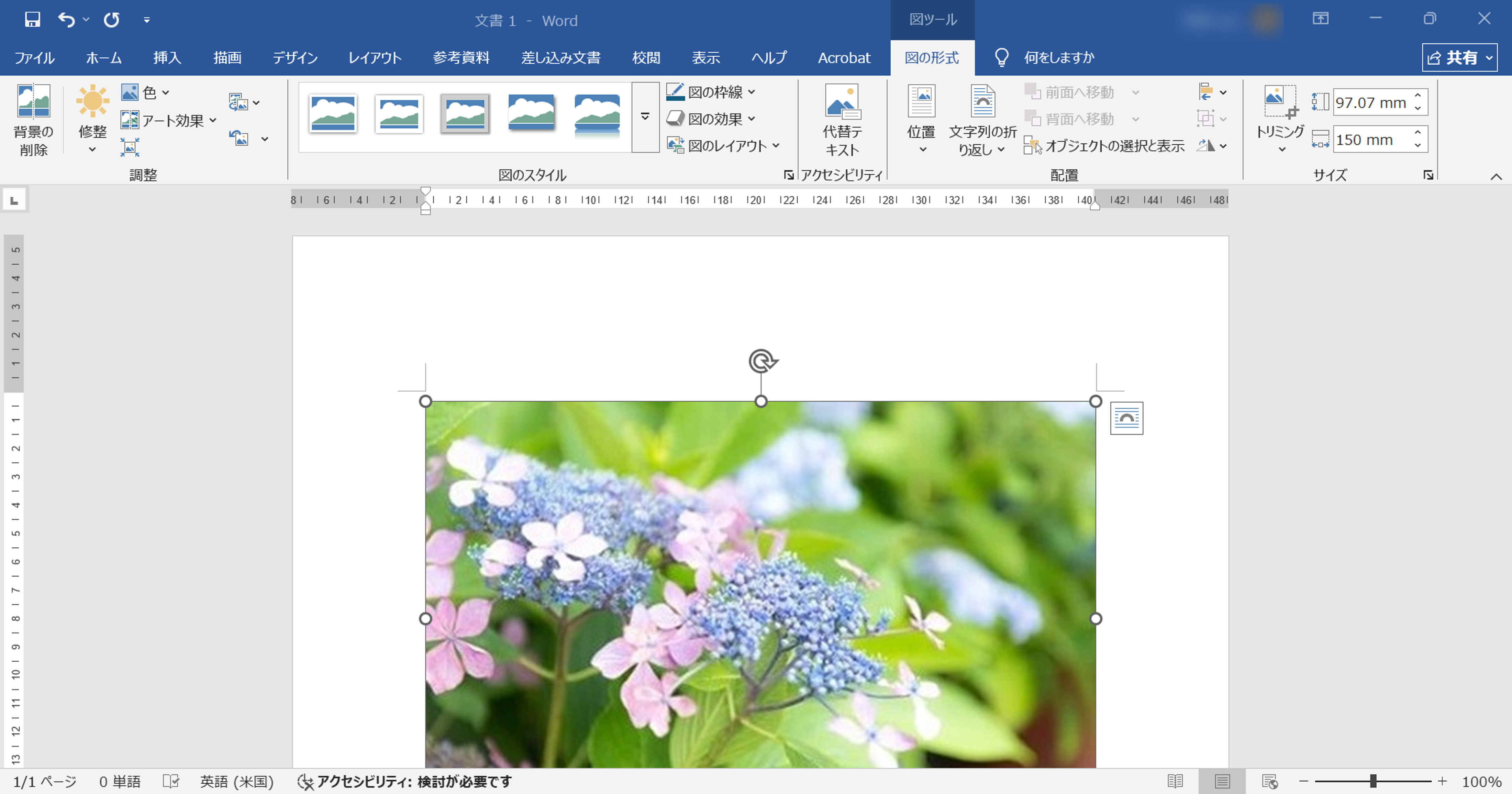
Check!
Wordで画像を挿入すると初期値のレイアウトは「行内」で配置されます。このままではドラッグ操作で自由に移動ができないため、必要に応じて画像のレイアウトを変更します。【画像のレイアウトを変更する方法】
画像をクリックすると右上に表示される[レイアウトオプション]をクリックし「文字列の折り返し」から[前面]を選択します。
画像をクリックすると右上に表示される[レイアウトオプション]をクリックし「文字列の折り返し」から[前面]を選択します。
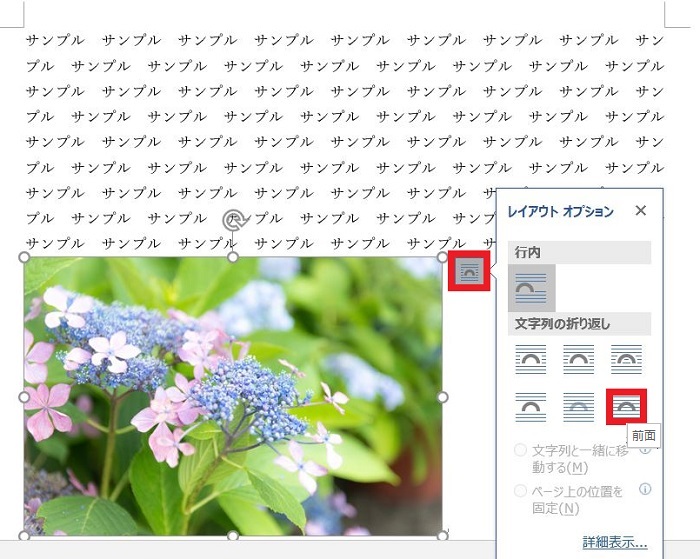
「前面」を選択するとドラッグ操作で画像を自由に移動することができます。
文字に画像を重ねることもできます。
文字に画像を重ねることもできます。
(補足)画像のレイアウトについて
【行内】
画像を文字列と同等に扱うことが出来ます。ドラッグ操作で画像の移動はできませんが、段落グループの「左揃え」「中央揃え」「右揃え」または、改行をすることで移動ができます。
画像を文字列と同等に扱うことが出来ます。ドラッグ操作で画像の移動はできませんが、段落グループの「左揃え」「中央揃え」「右揃え」または、改行をすることで移動ができます。
【背面】
画像を文字の背面に配置できます。
画像を文字の背面に配置できます。
【四角形】
画像を囲み込むように文字を配置できます。
画像を囲み込むように文字を配置できます。
【上下】
画像の上下に文字を配置できます。
画像の上下に文字を配置できます。
Check!
「レイアウトオプション」で「文字列の折り返し」内にある項目(四角形、狭く、内部、上下、背面、前面)を選択した場合はドラッグ操作で画像の移動が出来ます。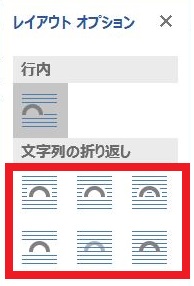
疑問・問題は解決しましたか?
アンケートへのご協力ありがとうございました。
リモートサポートサービス会員様はチャットでオペレーターに質問できます。
お困りごとが解決できない場合は、下のボタンから是非チャットをご利用ください。
リモートサポートサービス会員様はチャットでオペレーターに質問できます。下のボタンから是非チャットをご利用ください。






