データのコピー方法(USB/外付けHDD)
[エクスプローラー]を開いてデータをコピーします。
Check!
データの種類やアプリケーションによっては、うまく移行ができない場合があります。あらかじめご了承ください。
また、操作の誤りでデータが消えてしまう場合があります。操作手順や画面に表示されるメッセージなど、しっかりご確認の上操作をお願いいたします。
操作がご不安であれば、お使いのパソコンのメーカーやアプリケーションの提供元へお問い合わせください。
Check!
データの種類やアプリケーションによっては、うまく移行ができない場合があります。あらかじめご了承ください。また、操作の誤りでデータが消えてしまう場合があります。操作手順や画面に表示されるメッセージなど、しっかりご確認の上操作をお願いいたします。
操作がご不安であれば、お使いのパソコンのメーカーやアプリケーションの提供元へお問い合わせください。
Windows11をご利用の場合
1. USBメモリや外付けハードディスクなどの記憶媒体をパソコンに接続します。
2. パソコン内のコピーしたいデータを右クリックし、[コピー]をクリックします。
2. パソコン内のコピーしたいデータを右クリックし、[コピー]をクリックします。
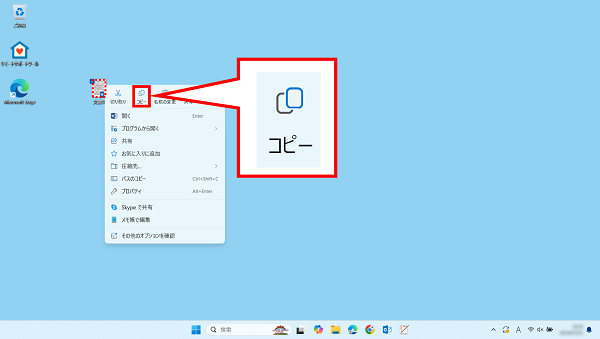
3. [スタート]ボタンを右クリックし、[エクスプローラー]をクリックします。
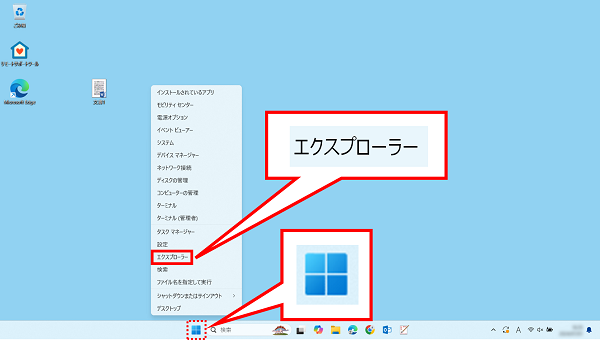
4.画面左側の[PC]をクリックし、コピー先の記憶媒体のアイコン(下の例では[XXXXXXX(E:)])をダブルクリックします。
※表示される記憶媒体の名称は、お使いの機器や利用状況により異なります。
※表示される記憶媒体の名称は、お使いの機器や利用状況により異なります。
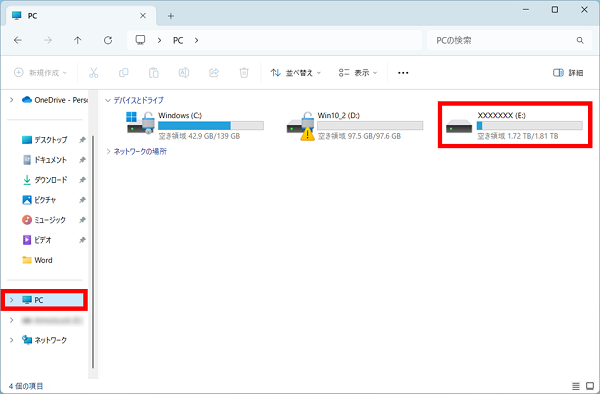
5. 表示される記憶媒体の画面内で右クリックし、[貼り付け]をクリックします。
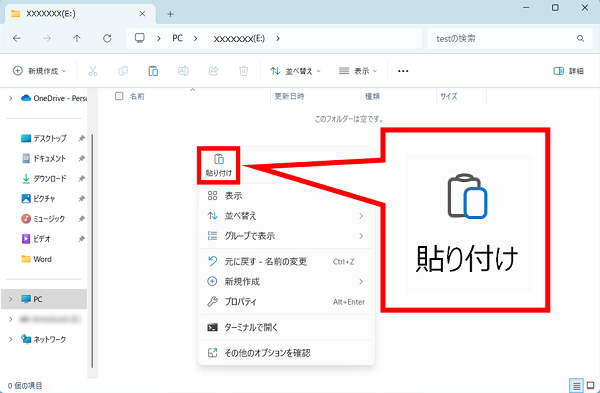
6.データのコピーができます。
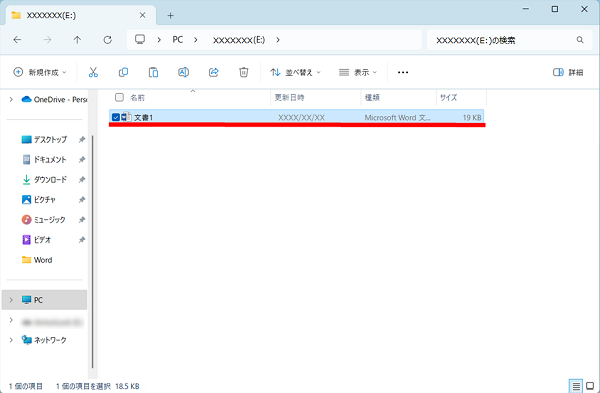
Windows10をご利用の場合
1. USBメモリや外付けハードディスクなどの記憶媒体をパソコンに接続します。
2. パソコン内のコピーしたいデータを右クリックし、[コピー(C)]をクリックします。
2. パソコン内のコピーしたいデータを右クリックし、[コピー(C)]をクリックします。
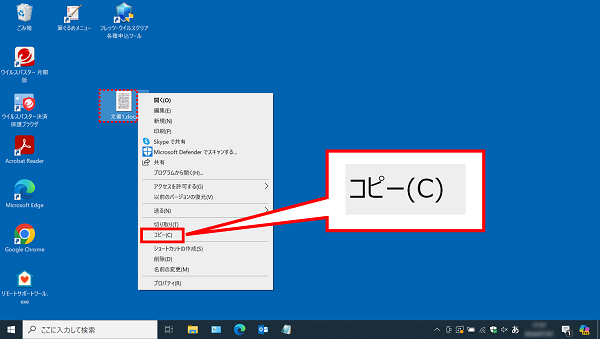
3. [スタート]ボタンを右クリックし、[エクスプローラー(E)]をクリックします。
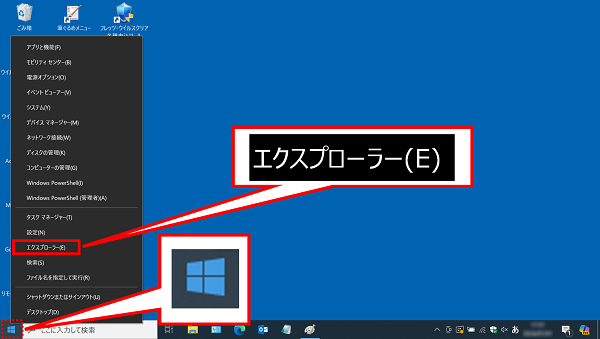
4.画面左側の[PC]をクリックし、コピー先の記憶媒体のアイコン(下の例では[XXXXXXX(D:)])をダブルクリックします。
※表示される記憶媒体の名称は、お使いの機器や利用状況により異なります。
※表示される記憶媒体の名称は、お使いの機器や利用状況により異なります。
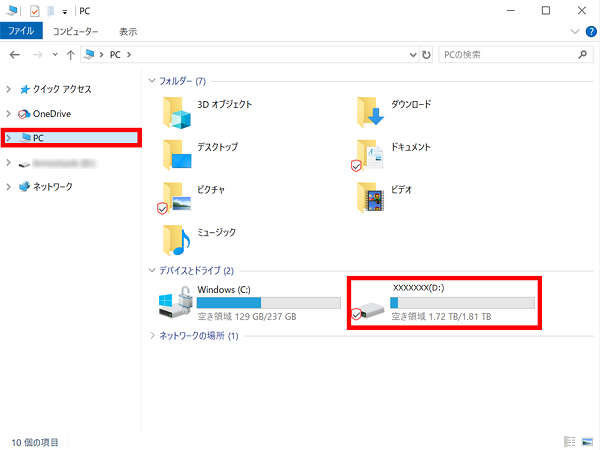
5. 表示される記憶媒体の画面内で右クリックし、[貼り付け(P)]をクリックします。
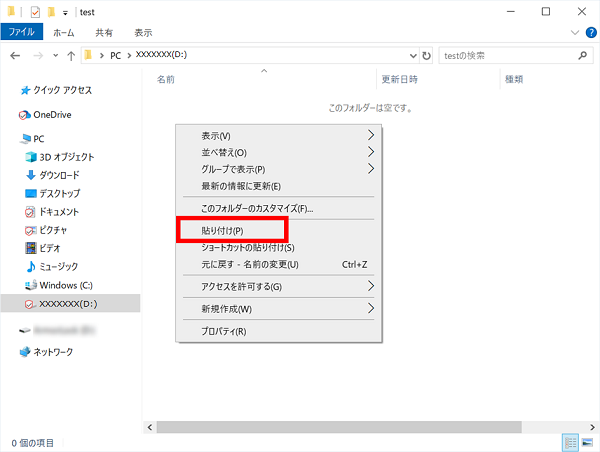
6.データのコピーができます。
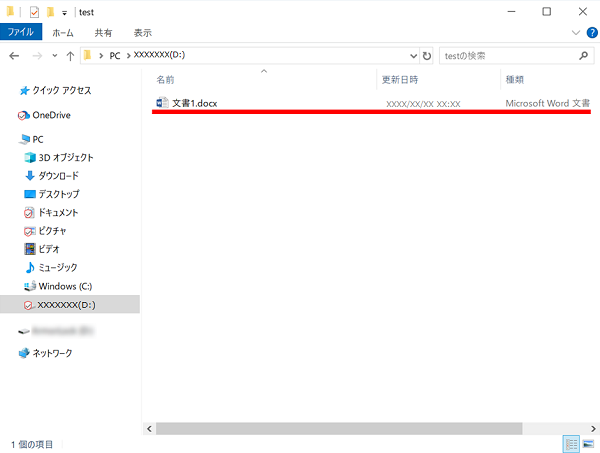
疑問・問題は解決しましたか?
アンケートへのご協力ありがとうございました。
リモートサポートサービス会員様はチャットでオペレーターに質問できます。
お困りごとが解決できない場合は、下のボタンから是非チャットをご利用ください。
リモートサポートサービス会員様はチャットでオペレーターに質問できます。下のボタンから是非チャットをご利用ください。






