Androidから画像をパソコンに取り込む方法
パソコンの「エクスプローラー」を開いて画像を取り込みます。
Windows11をご利用の場合
1.スマートフォンとパソコンをケーブルで接続します。
2.スマートフォンに表示される内容を確認し、[ファイル転送]を選択します 。
※画像は一例です。機種により表示される内容が異なる場合があります。
※画像は一例です。機種により表示される内容が異なる場合があります。
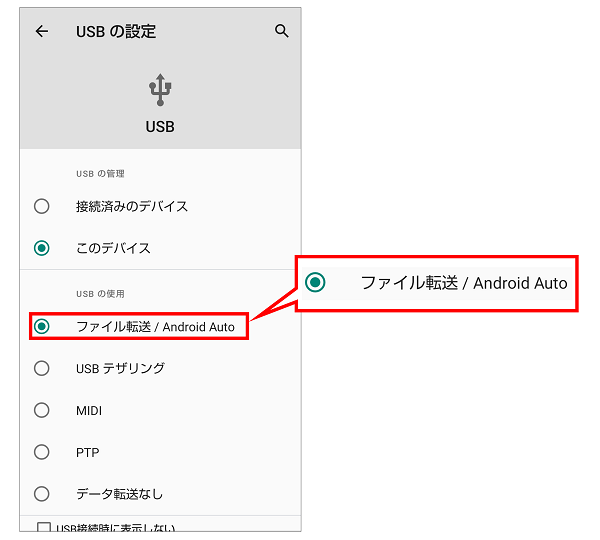
3.パソコンのスタートボタンを右クリックし、[エクスプローラー]をクリックします。
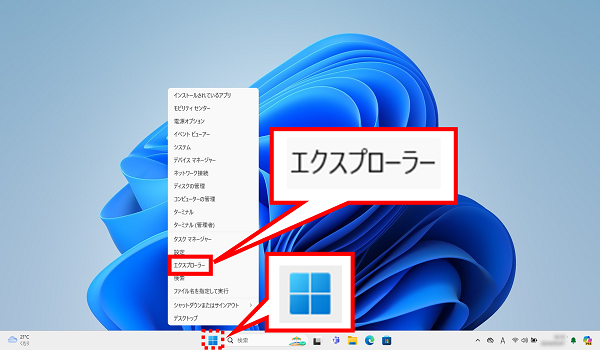
4.画面左側の[PC]をクリックし、ご利用のスマートフォンをダブルクリックします。
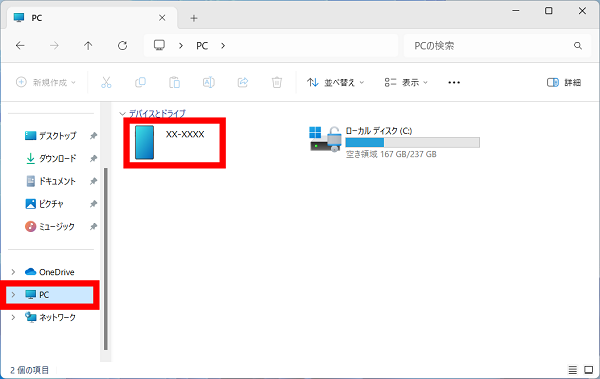
Check!
機種名とは異なる名称が表示される場合がございます。詳細はスマートフォンのマニュアルをご覧になるか、メーカにお問い合わせください。5.写真を保存しているフォルダをダブルクリックして開きます。
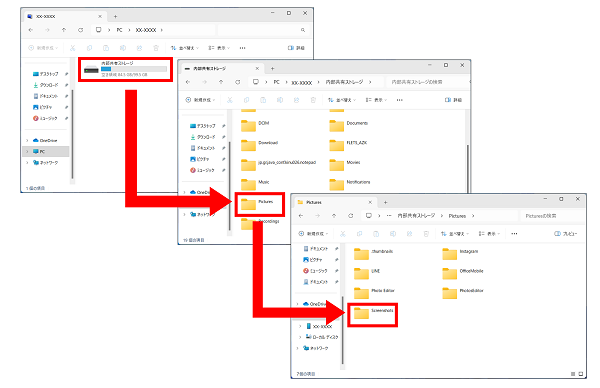
Check!
保存先は「SDカード」や「内部共有ストレージ」等、スマートフォンの設定やご利用状況により異なります。今回は例として[内部共有ストレージ]→[Pictures]→[Screenshots]の順に開きます。
6.取り込みたい画像を右クリックし、[コピー(C)]をクリックします。
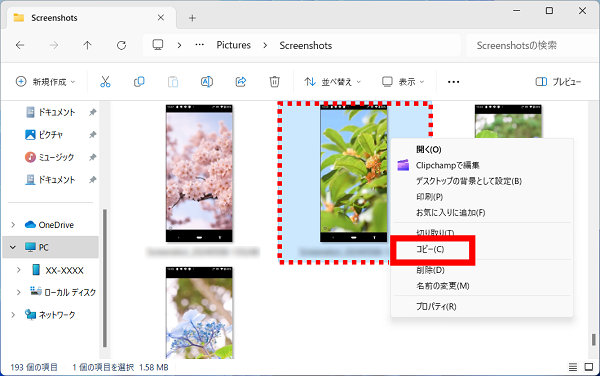
7.画面左側から保存したい場所をクリックします。右側の空欄を右クリックし[貼り付け]をクリックします。
※今回は例として、[ピクチャ]に保存します。
※今回は例として、[ピクチャ]に保存します。
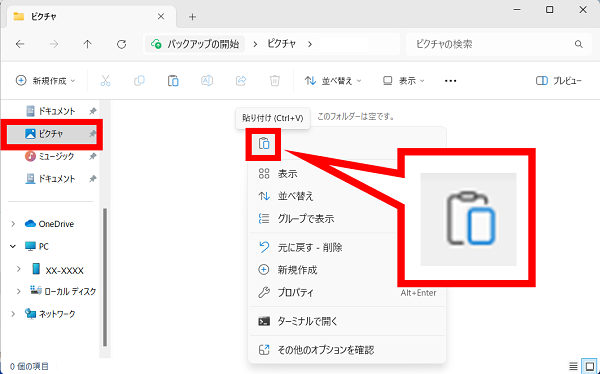
8.手順7で保存した場所に、コピーした画像ファイルが追加されたら取り込み完了です。
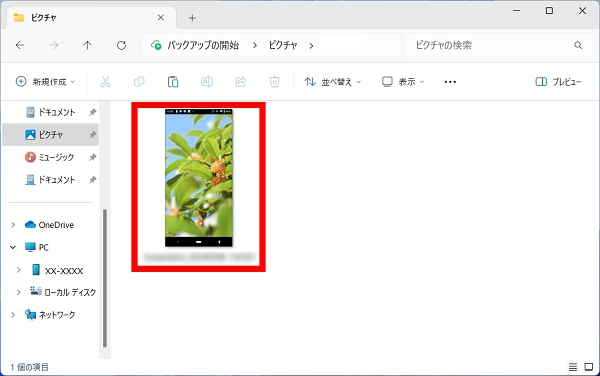
Windows10をご利用の場合
1.スマートフォンとパソコンをケーブルで接続します。
2.スマートフォンに表示される内容を確認し、[ファイル転送]を選択します。
※画像は一例です。機種により表示される内容が異なる場合があります。
※画像は一例です。機種により表示される内容が異なる場合があります。
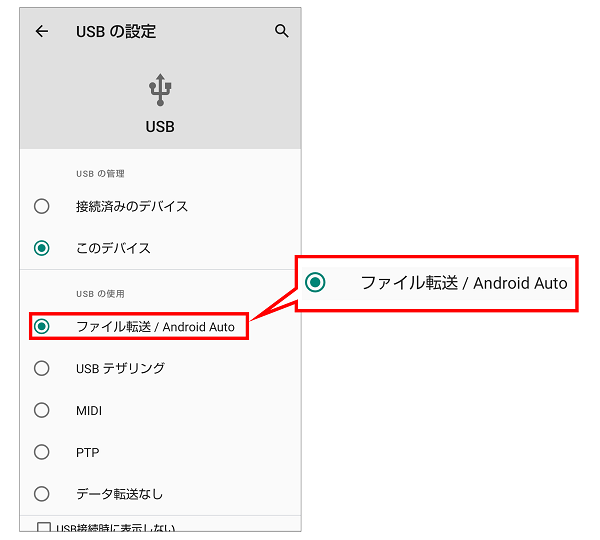
3.パソコンのスタートボタンを右クリックし、[エクスプローラー(E)]をクリックします。
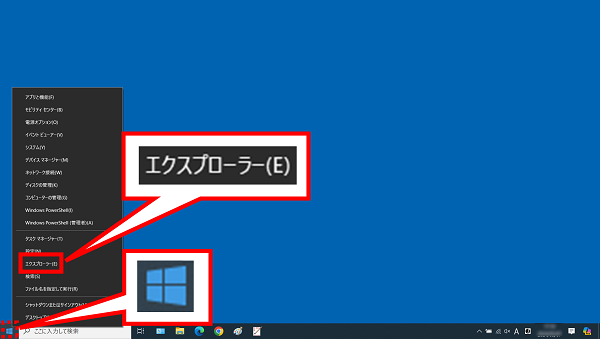
4.画面左側の[PC]をクリックし、ご利用のスマートフォンをダブルクリックします。
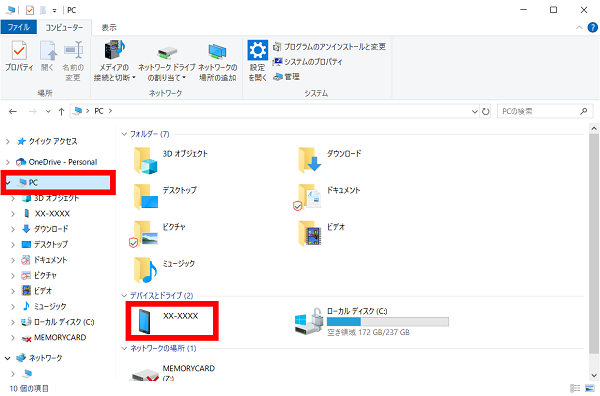
Check!
機種名とは異なる名称が表示される場合がございます。詳細はスマートフォンのマニュアルをご覧になるか、メーカにお問い合わせください。5.写真を保存しているフォルダをダブルクリックして開きます。
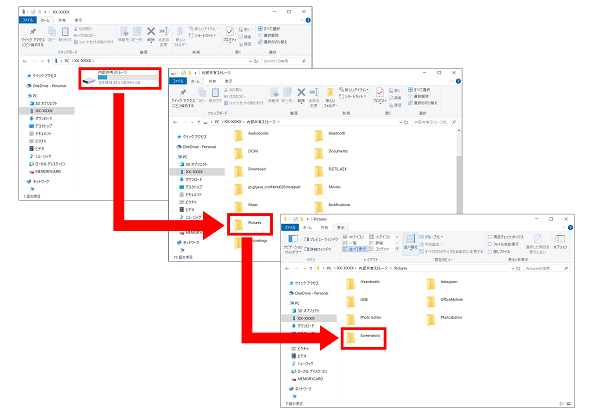
Check!
保存先は「SDカード」や「内部共有ストレージ」等、スマートフォンの設定やご利用状況により異なります。今回は例として[内部共有ストレージ]→[Pictures]→[Screenshots]の順に開きます。
6.取り込みたい画像を右クリックし、[コピー(C)]をクリックします。
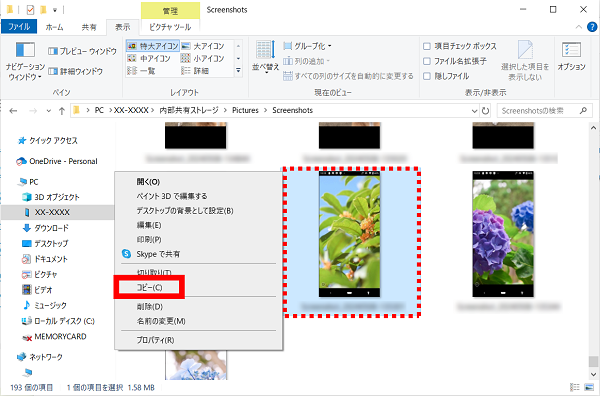
7.画面左側から保存したい場所をクリックします。右側の空欄を右クリックし[貼り付け(P)]をクリックします。
※今回は例として、[ピクチャ]に保存します。
※今回は例として、[ピクチャ]に保存します。
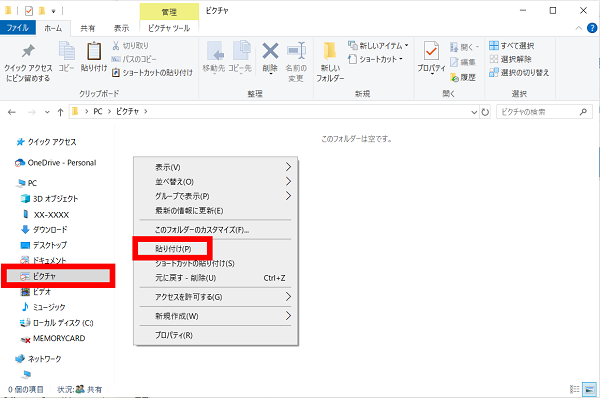
8.手順7で保存した場所に、コピーした画像ファイルが追加されたら取り込み完了です。
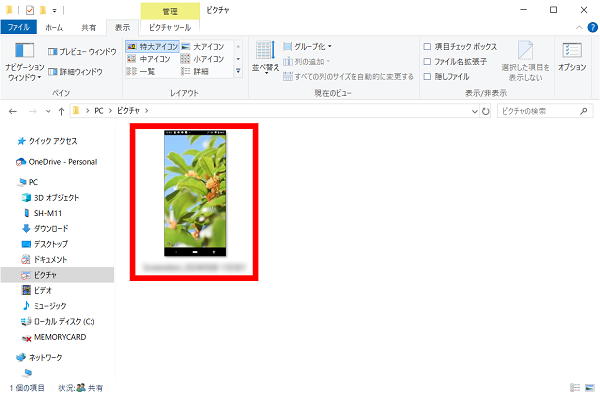
疑問・問題は解決しましたか?
アンケートへのご協力ありがとうございました。
リモートサポートサービス会員様はチャットでオペレーターに質問できます。
お困りごとが解決できない場合は、下のボタンから是非チャットをご利用ください。
リモートサポートサービス会員様はチャットでオペレーターに質問できます。下のボタンから是非チャットをご利用ください。






