Windows11でPINを追加、変更、削除する方法
パソコンの[設定]から、PINの編集ができます。
Check!
PINとは、パソコンにサインインするとき、パスワードの代わりに使用する暗証番号です。
PINは設定したパソコンのみで有効なため、パスワードでサインインするより簡単かつ安全な手段といわれています。
Check!
PINとは、パソコンにサインインするとき、パスワードの代わりに使用する暗証番号です。PINは設定したパソコンのみで有効なため、パスワードでサインインするより簡単かつ安全な手段といわれています。
PINを追加する方法
1.[スタート]→[設定]の順にクリックします。
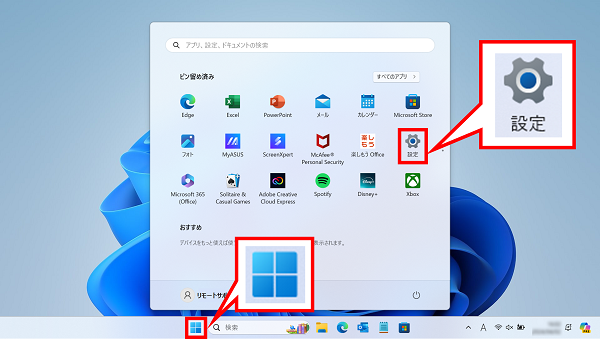
2.[アカウント]をクリックします。
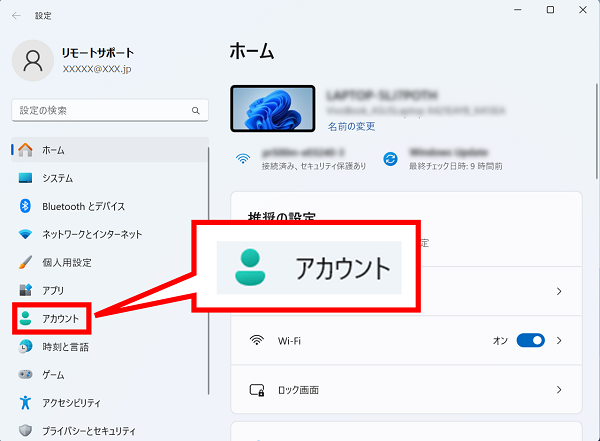
3.画面を下にスクロールし、[サインインオプション]をクリックします。
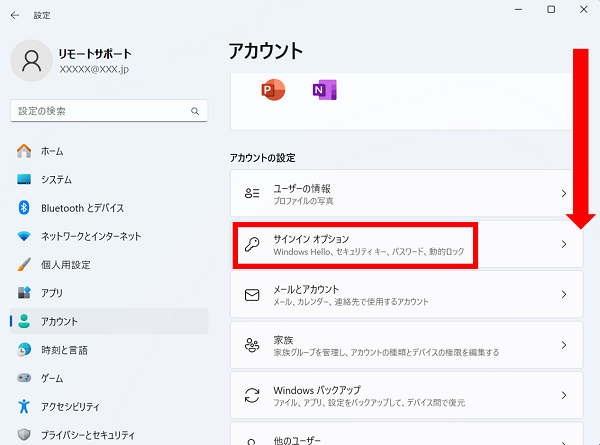
4.[PIN(Windows Hello)]をクリックし、[セットアップ]をクリックします。
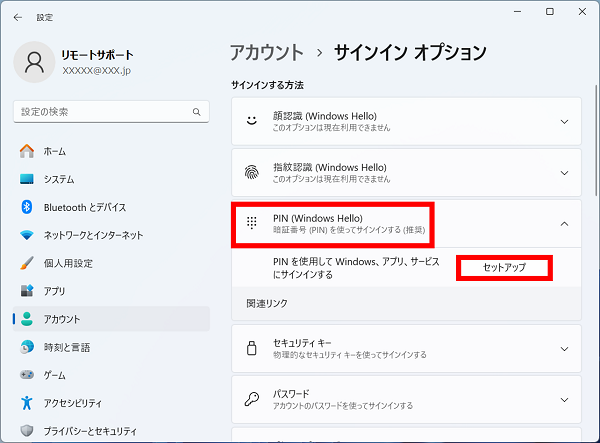
5.パスワードの入力を求められた場合は、Microsoftアカウントまたはローカルアカウントのパスワードを入力し、[OK]をクリックします。
※ご利用状況によって、この画面が表示されない場合があります。
※ご利用状況によって、この画面が表示されない場合があります。
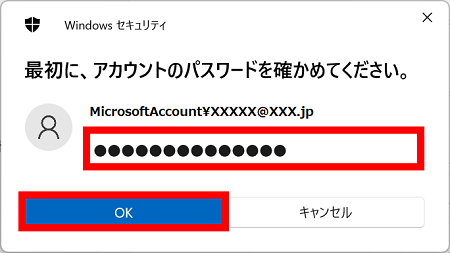
6.[次へ]をクリックします。
※ご利用状況によって、この画面が表示されない場合があります。
※ご利用状況によって、この画面が表示されない場合があります。
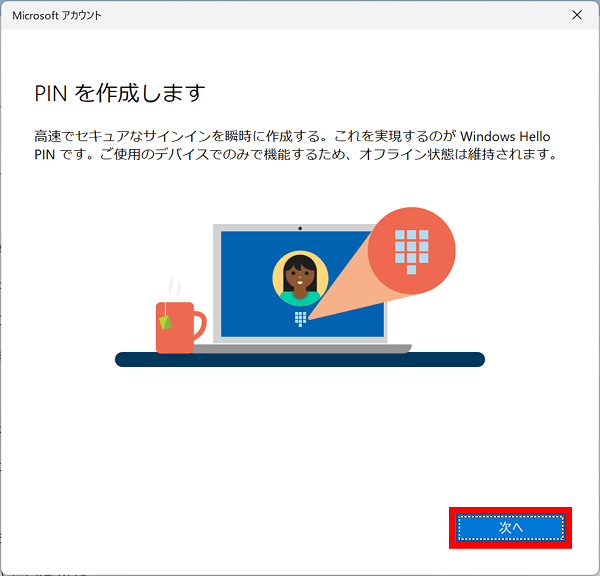
7.「PINのセットアップ」の画面が表示されます。
[新しいPIN]と[PINの確認]に任意のPINを入力し、[OK]をクリックします。
「英字と記号を含める」にチェックを入れると、数字以外に、アルファベットの大文字・小文字・記号を使うことができます。
[新しいPIN]と[PINの確認]に任意のPINを入力し、[OK]をクリックします。
Check!
PINは4桁以上の数字を設定します。「英字と記号を含める」にチェックを入れると、数字以外に、アルファベットの大文字・小文字・記号を使うことができます。
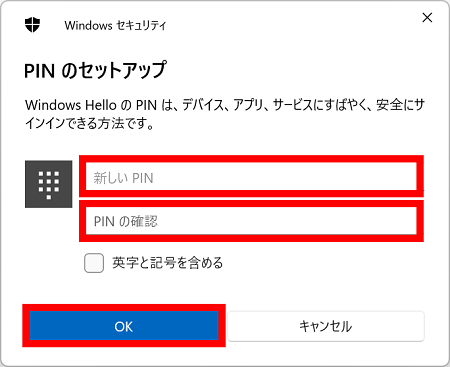
8.PINが追加できます。
PINを変更する方法
1.[スタート]→[設定]の順にクリックします。
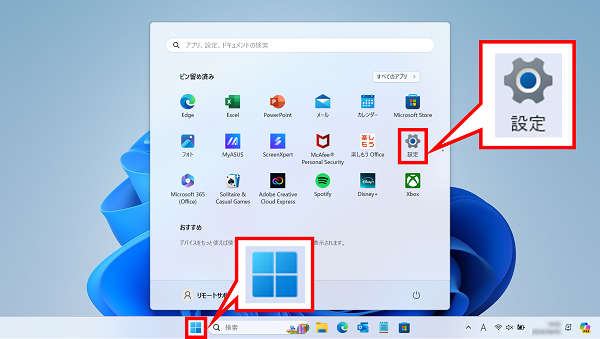
2.[アカウント]をクリックします。
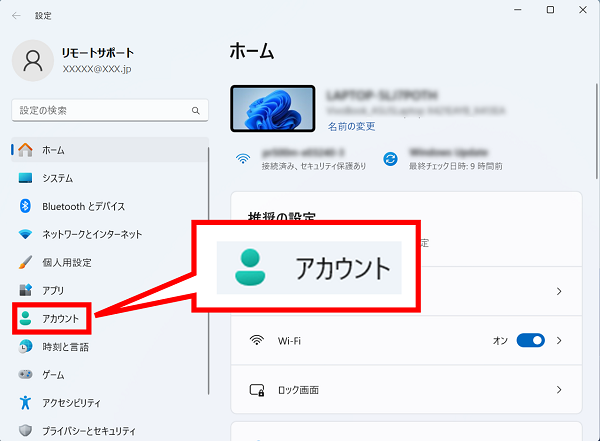
3. 画面を下にスクロールし[サインインオプション]をクリックします。
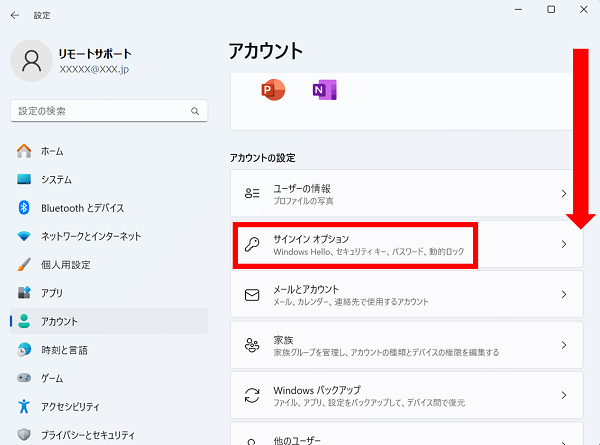
4.[PIN(Windows Hello)]をクリックし、[PINの変更]をクリックします。
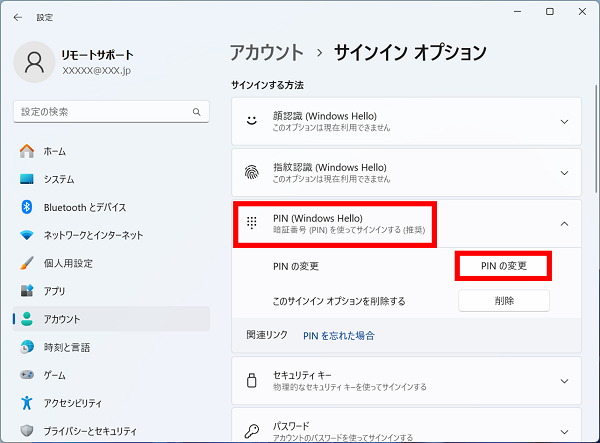
5.「PINの変更」の画面が表示されます。
[PIN]に現在設定しているPINを入力します。
[PIN]に現在設定しているPINを入力します。
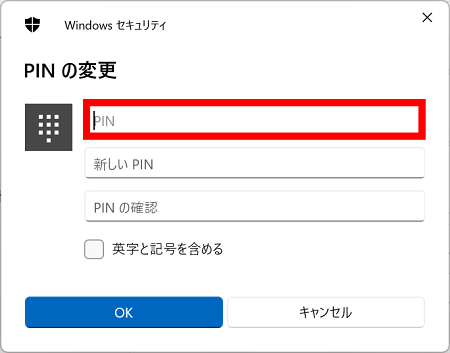
6.[新しいPIN]と[PINの確認]に新しく設定するPINを入力し、[OK]をクリックします。
「英字と記号を含める」にチェックを入れると、数字以外に、アルファベットの大文字・小文字・記号を使うことができます。
Check!
PINは4桁以上の数字を設定します。「英字と記号を含める」にチェックを入れると、数字以外に、アルファベットの大文字・小文字・記号を使うことができます。
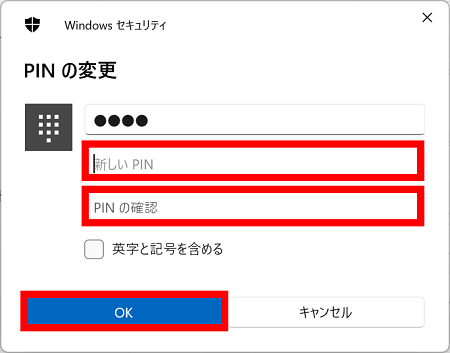
7.PINが変更できます。
PINを削除する方法
1.[スタート]→[設定]の順にクリックします。
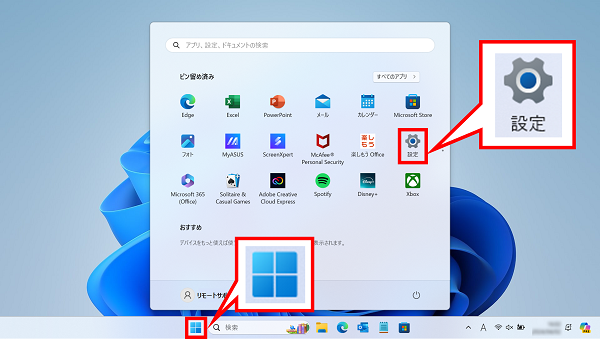
2.[アカウント]をクリックします。
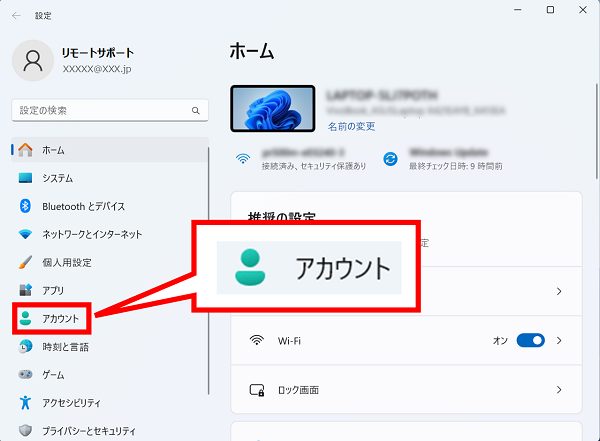
3. 画面を下にスクロールし[サインインオプション]をクリックします。
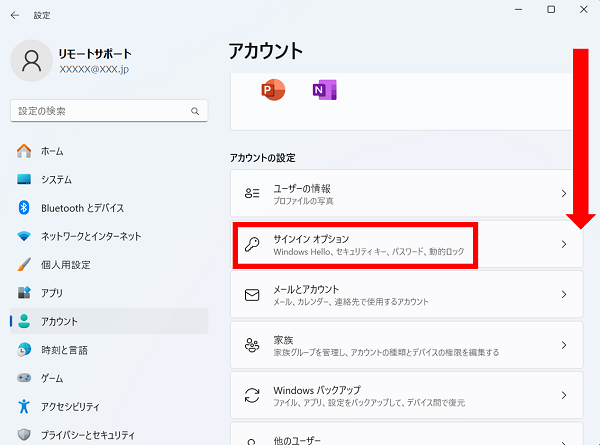
4.[PIN(Windows Hello)]をクリックし、[削除]をクリックします。
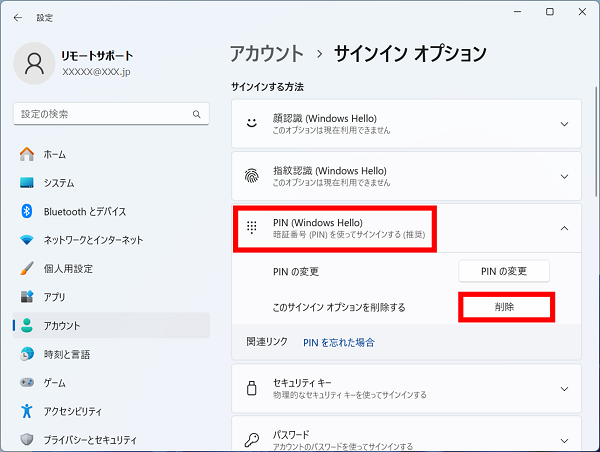
※「削除」ボタンがない場合は画面を下にスクロールし、「セキュリティ向上のため、このデバイスではMicrosoftアカウント用にWindows Helloサインインのみを許可する(推奨)」を[オフ] にすることで、[削除]ボタンが表示されます。
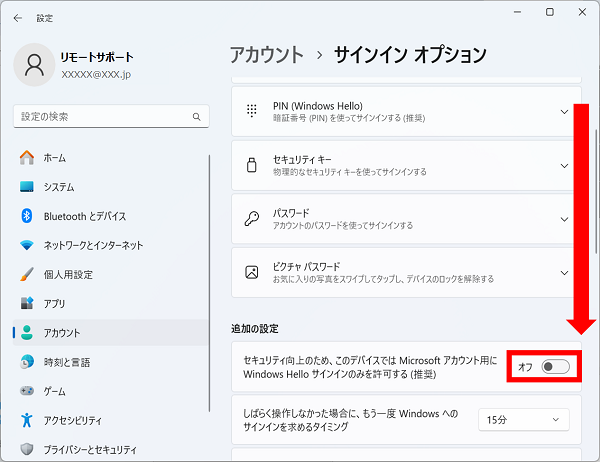
5. [削除]をクリックします。
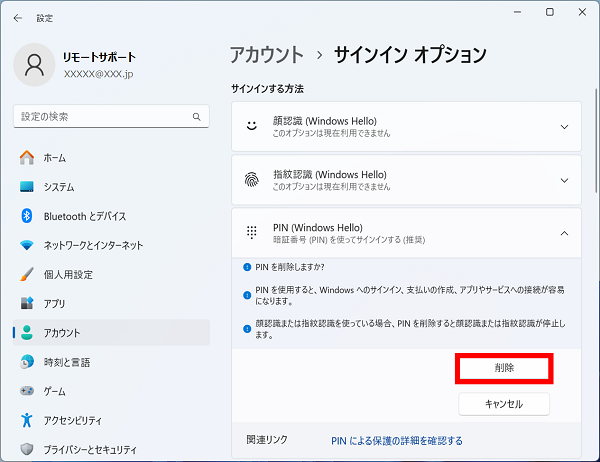
6. Microsoftアカウントまたは、ローカルアカウントのパスワードを入力し、[OK]をクリックします。
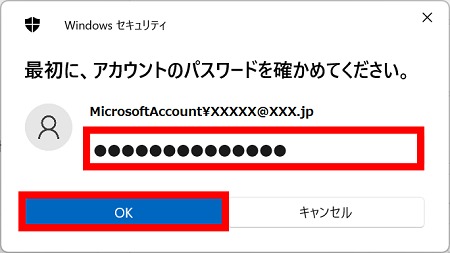
7.PINが削除できます。
疑問・問題は解決しましたか?
アンケートへのご協力ありがとうございました。
リモートサポートサービス会員様はチャットでオペレーターに質問できます。
お困りごとが解決できない場合は、下のボタンから是非チャットをご利用ください。
リモートサポートサービス会員様はチャットでオペレーターに質問できます。下のボタンから是非チャットをご利用ください。






