Windows11でローカルアカウントとMicrosoftアカウントを切り替える方法
パソコンの[設定]から、アカウントの種類を変更できます。
ローカルアカウントからMicrosoftアカウントへ切り替える方法
1.[スタート]→[設定]の順にクリックします。
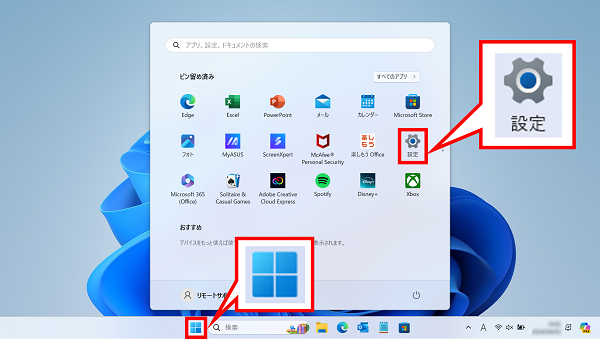
2.[アカウント]をクリックします。
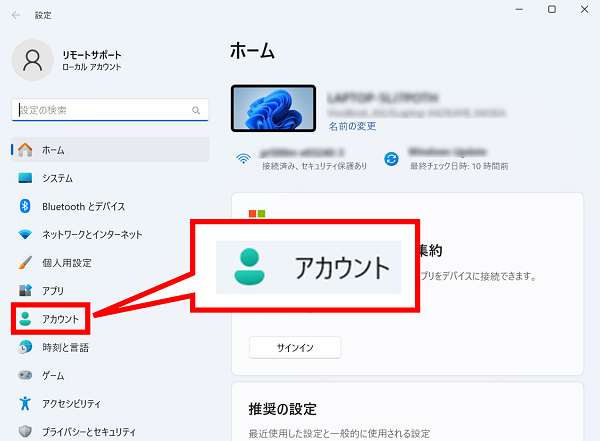
3.画面を下にスクロールし、[ユーザーの情報]をクリックします。
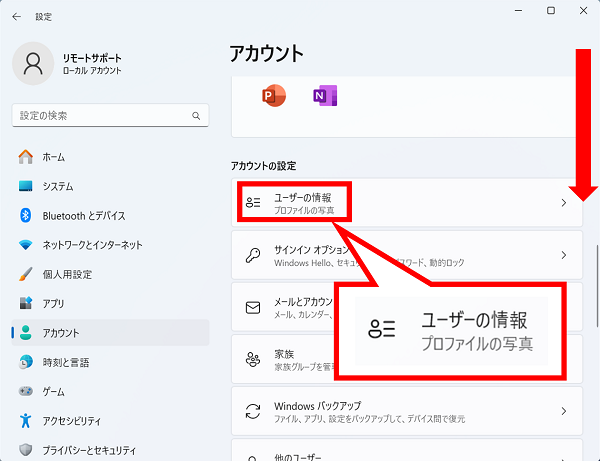
4.[Microsoftアカウントでのサインインに切り替える]をクリックします。
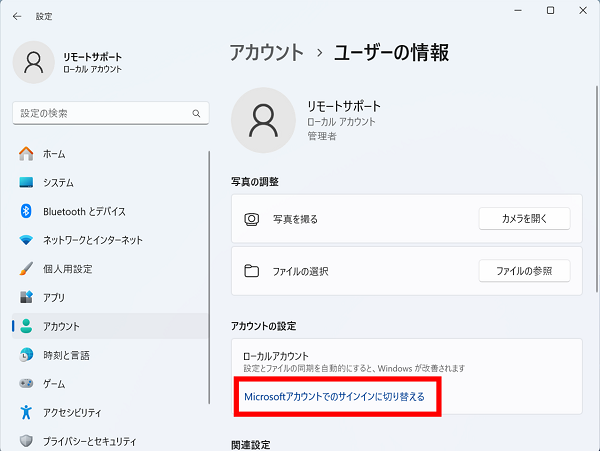
※ローカルアカウントでサインイン中でも、Microsoftアカウントの情報がパソコンに記憶されていると「Microsoftアカウントでのサインインに切り替える]の表示が無い場合があります。
その際は、[すべてのMicrosoftアプリへのログインを自動的に停止]をクリックします。
その際は、[すべてのMicrosoftアプリへのログインを自動的に停止]をクリックします。
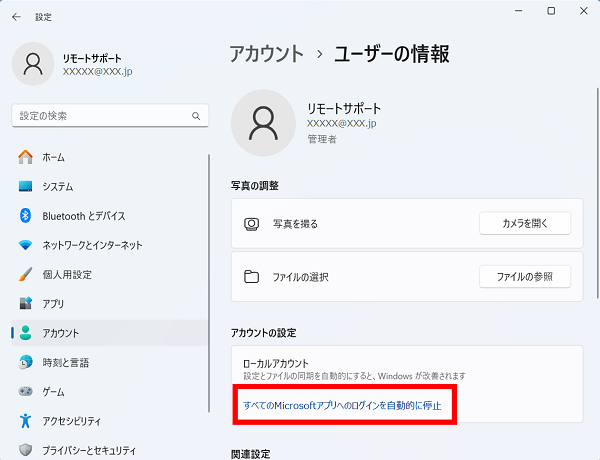
5.Microsoftアカウントで使用しているメールアドレスを入力し、[次へ]をクリックします。
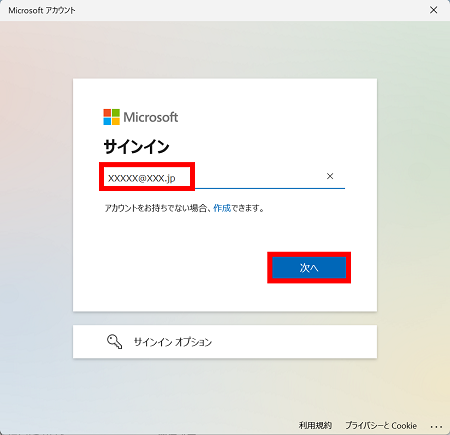
6.Microsoftアカウントのパスワードを入力し、[サインイン]をクリックします。
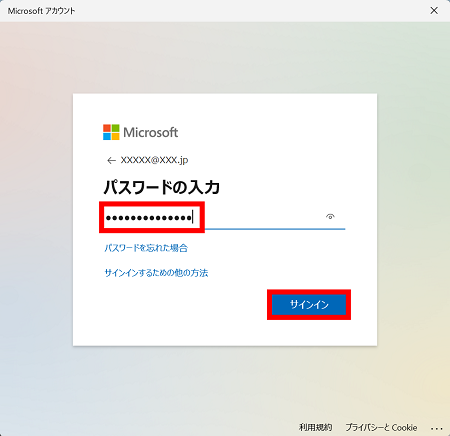
7.現在、ローカルアカウントで使用しているパスワード(パソコン起動時に入力するパスワード)を入力し、[次へ]をクリックします。
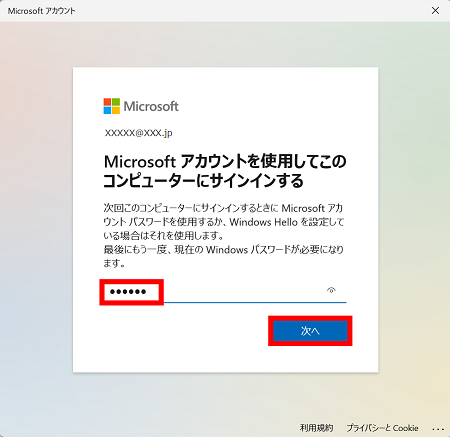
8.[今はスキップ]をクリックします。
※ご利用のパソコンによって、この画面が表示されない場合があります。
※ご利用のパソコンによって、この画面が表示されない場合があります。
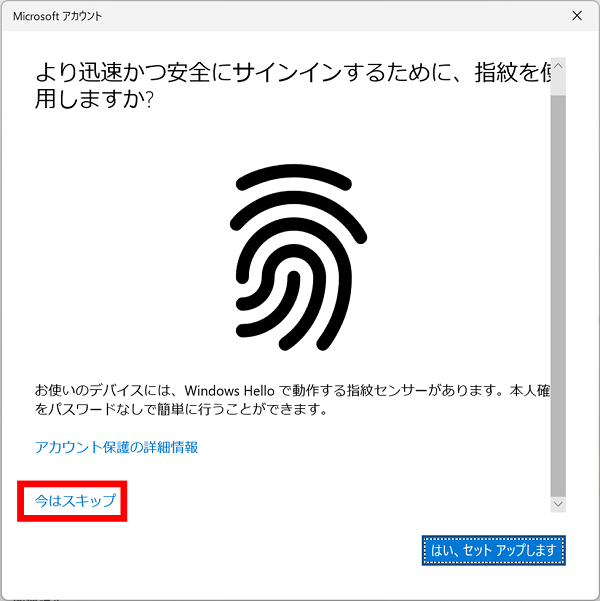
9.[次へ]をクリックします。
※ご利用のパソコンによって、この画面が表示されない場合があります。
※ご利用のパソコンによって、この画面が表示されない場合があります。
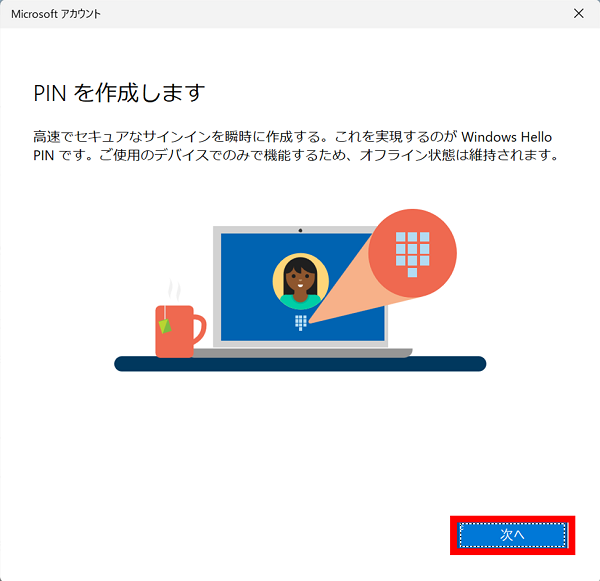
10.「PINのセットアップ」の画面が表示されます。
[新しいPIN]と[PINの確認]に任意のPINを入力し、[OK]をクリックします。
番号は4桁以上の数字を設定します。
※「英字と記号を含める」にチェックを入れると、数字以外に、アルファベットの大文字・小文字・記号を使うことができます。
Check!
PINとは、パソコンにサインインするとき、パスワードの代わりに使用する暗証番号です。番号は4桁以上の数字を設定します。
※「英字と記号を含める」にチェックを入れると、数字以外に、アルファベットの大文字・小文字・記号を使うことができます。
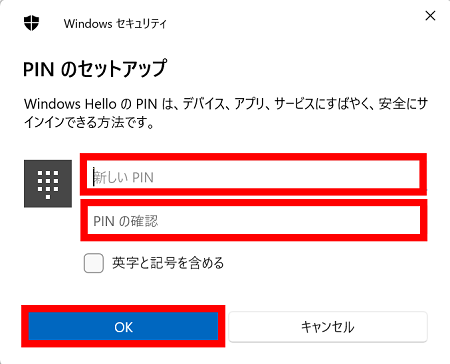
11.Microsoft アカウントのユーザー名やメールアドレスが表示されていれば、切り替えは完了です。
以降は、手順10で設定したPINでパソコンにサインインします。
以降は、手順10で設定したPINでパソコンにサインインします。
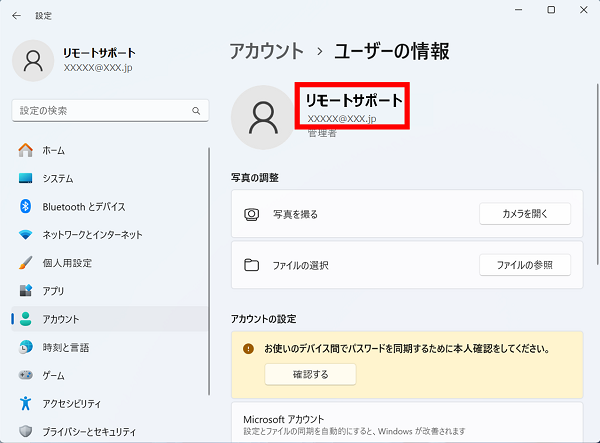
Microsoftアカウントからローカルアカウントへ切り替える方法
1. [スタート]→[設定]の順にクリックします。
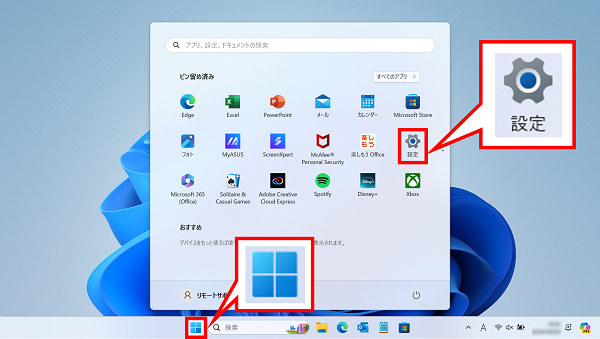
2.[アカウント]をクリックします。
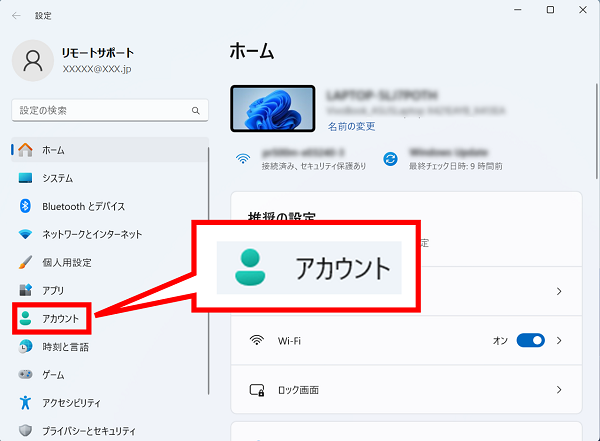
3.画面を下にスクロールし、[ユーザーの情報]をクリックします。
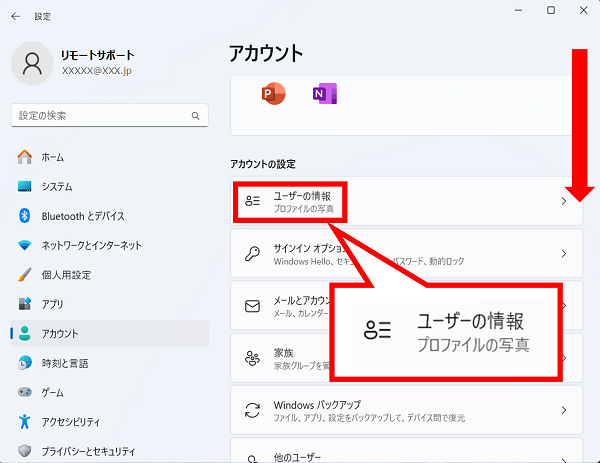
4.[ローカルアカウントでのサインインに切り替える]をクリックします。
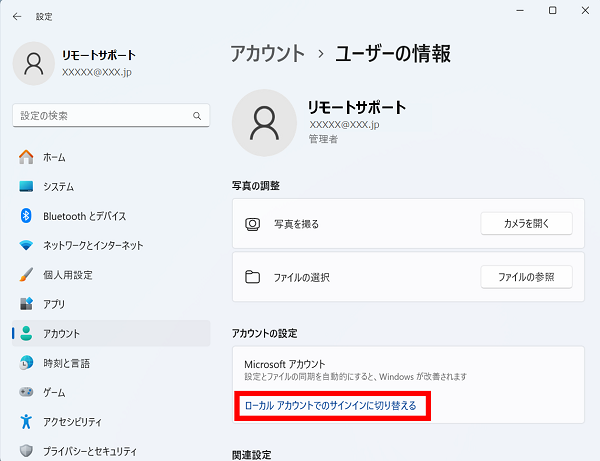
5. [この手順をスキップする]をクリックします。
※ご利用のパソコンによって、この画面が表示されない場合があります。
※ご利用のパソコンによって、この画面が表示されない場合があります。
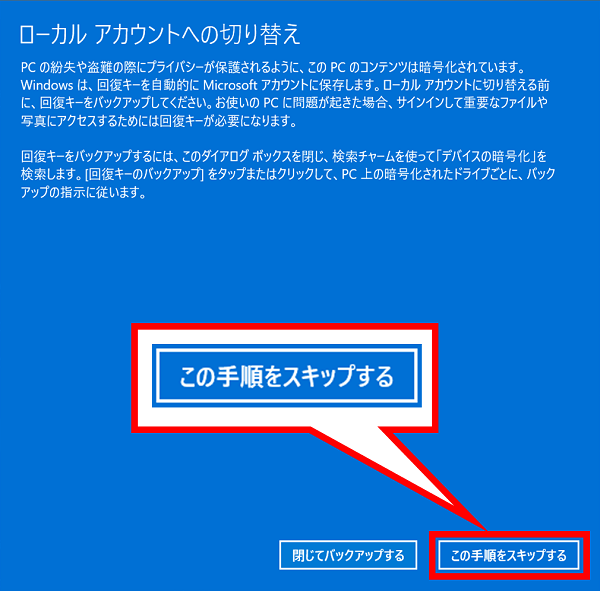
6.[次へ]をクリックします。
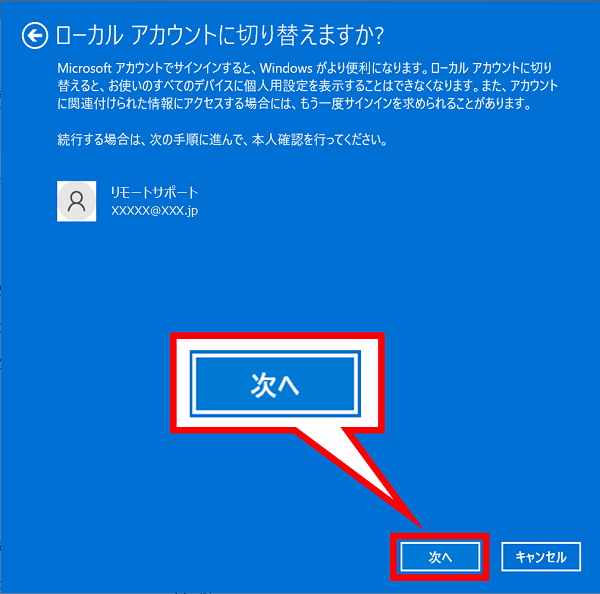
7. 現在サインイン中のMicrosoftアカウントのパスワード、またはPINを入力し、[OK]をクリックします。
※ご利用状況により、入力する内容が異なります。今回は例としてパスワードを入力しています。
※ご利用状況により、入力する内容が異なります。今回は例としてパスワードを入力しています。
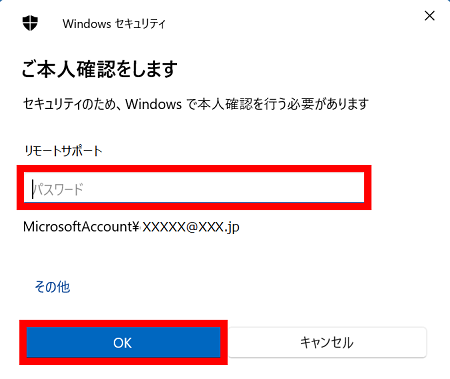
8. [ユーザー名]、[新しいパスワード]、 [パスワードの確認入力]、[パスワードのヒント]を入力し、[次へ]をクリックします。
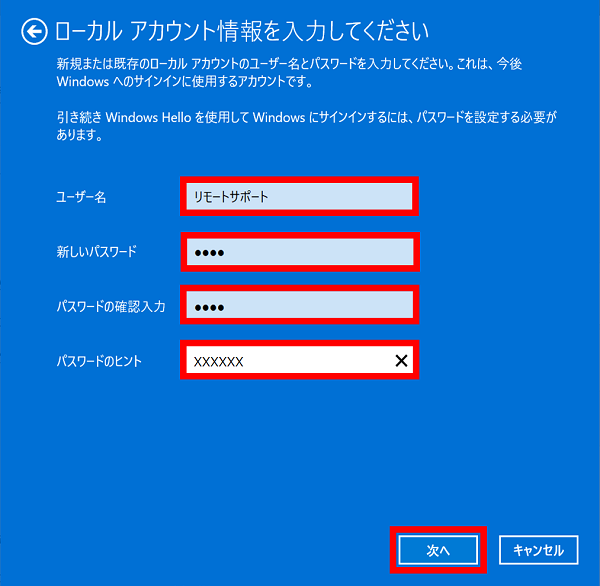
9. [サインアウトと完了]をクリックします。
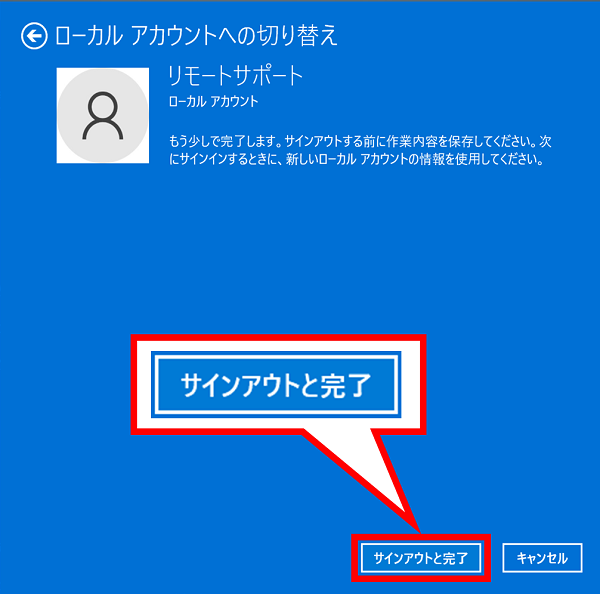
10.パソコンが自動でサインアウトします。
ロック画面が表示されたら画面をクリックし、表示された画面に従ってPINまたはパスワードを入力します。
【PINを設定していた場合】
Microsoftアカウントでサインイン時に利用していたPINを入力します。
ロック画面が表示されたら画面をクリックし、表示された画面に従ってPINまたはパスワードを入力します。
【PINを設定していた場合】
Microsoftアカウントでサインイン時に利用していたPINを入力します。
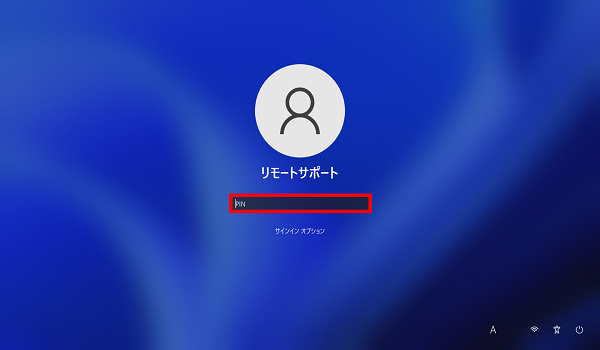
または、サインインオプション→鍵のマークの順にクリックし、手順8で設定したパスワードを入力します。
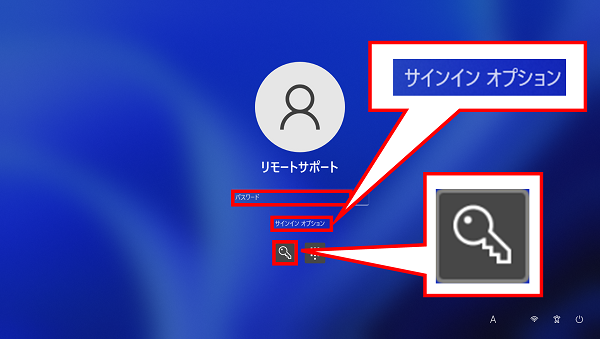
【PINを設定していない場合】
手順8で設定したパスワードを入力します。
手順8で設定したパスワードを入力します。
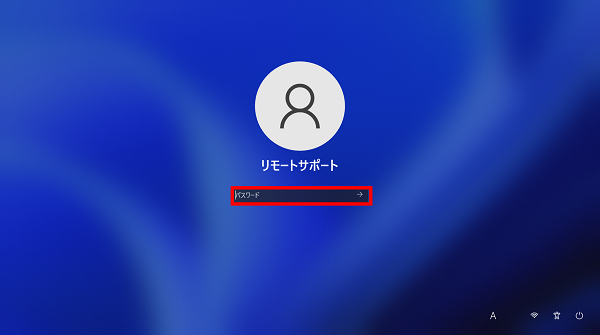
Check!
Microsoftアカウントでサインイン時にPINを設定していた場合は、ローカルアカウントに切り替えてもPINは残ります。最初からパスワードでパソコンにサインインする場合は、PINを削除する必要があります。
PINを削除する場合は、Windows11でPINを追加、変更、削除する方法 をご確認ください。
疑問・問題は解決しましたか?
アンケートへのご協力ありがとうございました。
リモートサポートサービス会員様はチャットでオペレーターに質問できます。
お困りごとが解決できない場合は、下のボタンから是非チャットをご利用ください。
リモートサポートサービス会員様はチャットでオペレーターに質問できます。下のボタンから是非チャットをご利用ください。






