【Excel】【Word】 画像の背景を透過する(透明にする)方法
Officeソフトの機能を利用して、挿入した画像の背景を消すことができます。
Check!
Excel、Word、Power Pointのどのソフトでも操作手順は同じです。
今回は例としてWordで編集します。
Check!
Excel、Word、Power Pointのどのソフトでも操作手順は同じです。今回は例としてWordで編集します。
画像の背景が一色の場合
■背景が一色の場合は次の操作をお試しください。
1.編集したい画像をクリックして選択し、[図の形式]タブ内にある[色]をクリックします。
1.編集したい画像をクリックして選択し、[図の形式]タブ内にある[色]をクリックします。
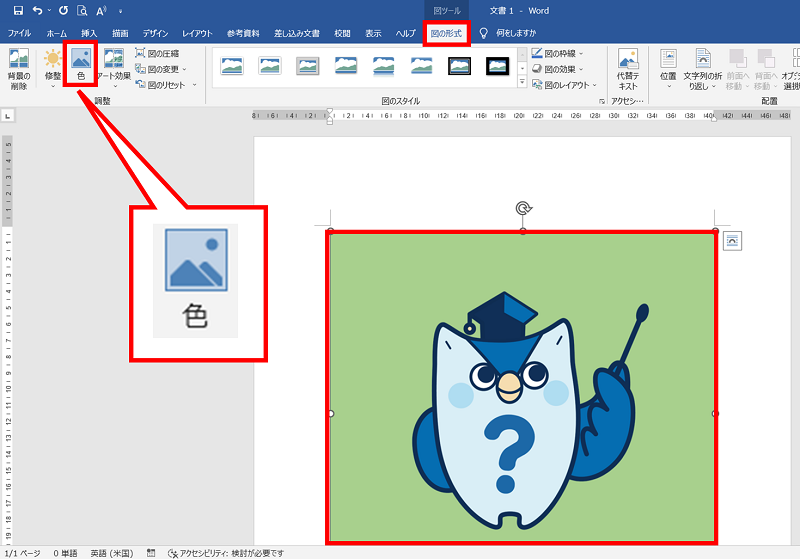
2.表示されたメニュー内の[透明色を指定(S)]をクリックします。
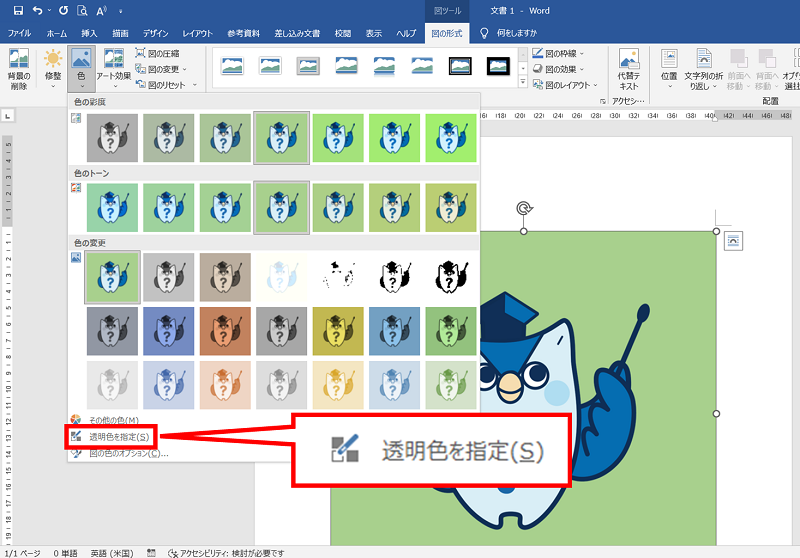
3.マウスポインタがスポイト状になります。
透明にしたい箇所をクリックすると、同じ色の部分が透明になります。
※今回は例として、背景の緑色をクリックしています。
透明にしたい箇所をクリックすると、同じ色の部分が透明になります。
※今回は例として、背景の緑色をクリックしています。
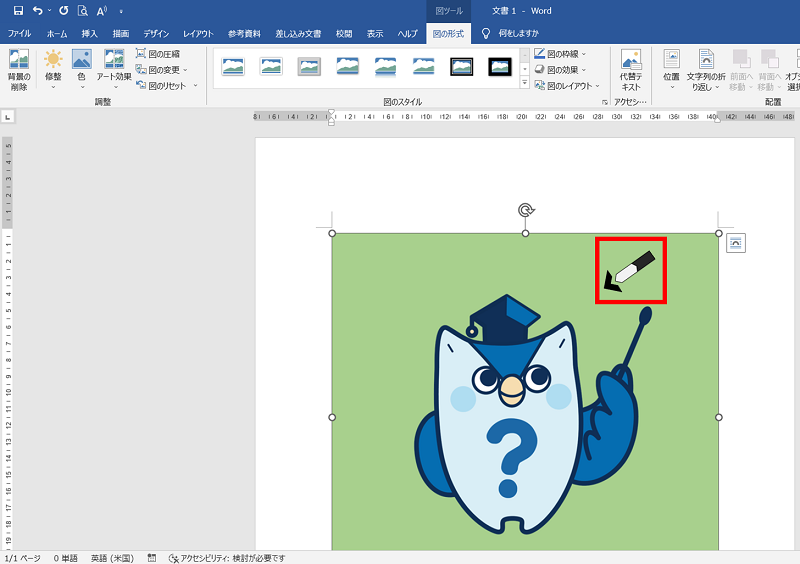
4.背景が透明になりました。
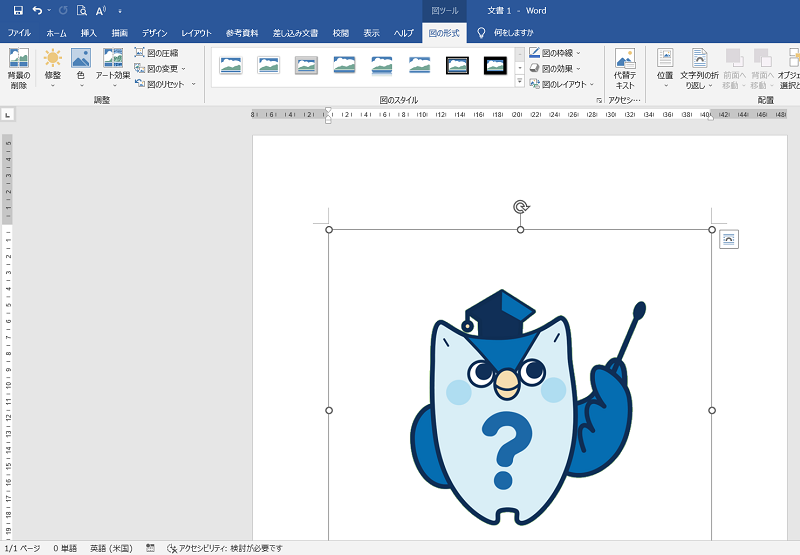
Check!
この機能は、クリックした個所と同じ色が透明になるため、背景以外にも同じ色が使われていると意図しない場所も透明になります。その場合は次にご案内する「写真の背景などの場合」をご確認ください。
写真の背景などの場合
■背景の色が、何色もある場合は次の操作をお試しください。
1.編集したい画像をクリックして選択し、[図の形式]タブ内にある[背景の削除]をクリックします。
1.編集したい画像をクリックして選択し、[図の形式]タブ内にある[背景の削除]をクリックします。
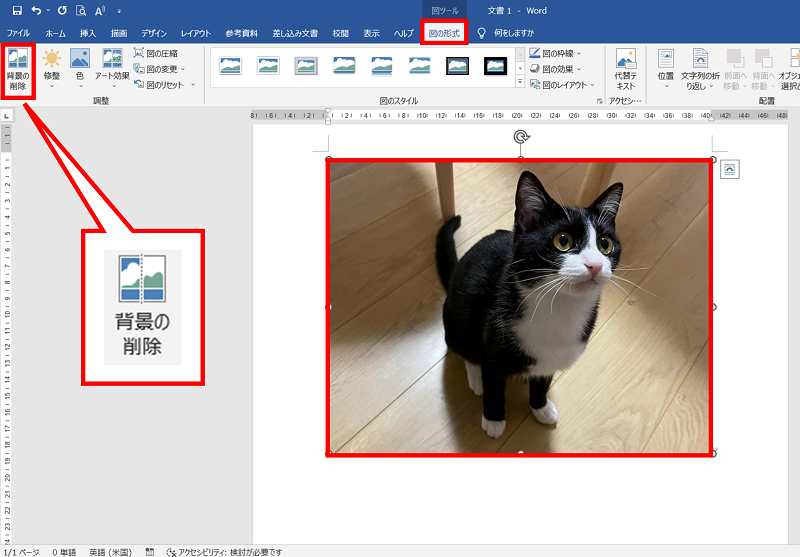
2.背景が自動判別され、削除対象の部分が紫色の状態になります。
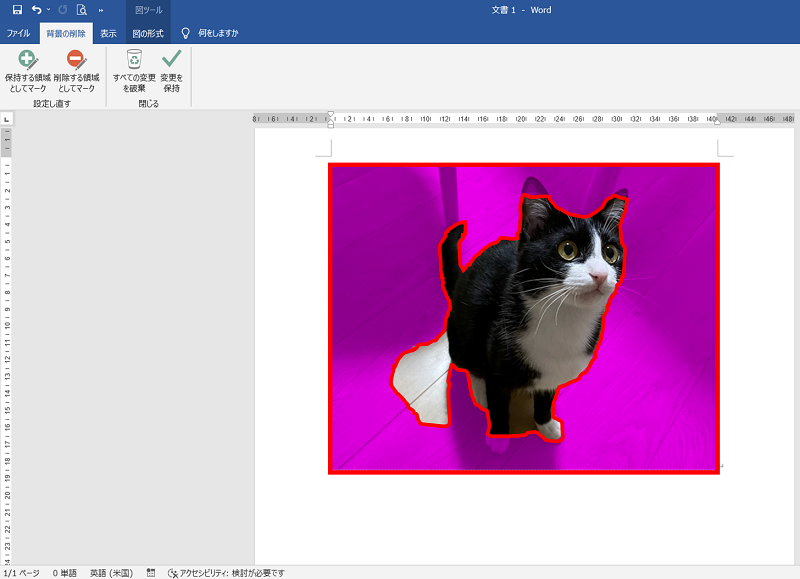
3.残したい部分は、[保持する領域としてマーク]をクリックしてから、クリックまたはドラッグ操作で選択しなおします。
※今回は例として耳と、足の一部をクリックして選択しています。
※今回は例として耳と、足の一部をクリックして選択しています。
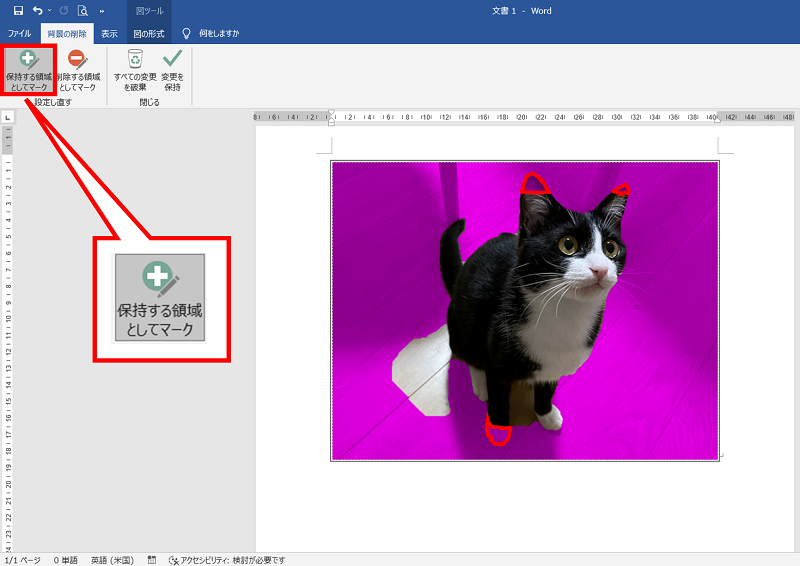
4.削除したい部分は、[削除する領域としてマーク]をクリックしてから、クリックまたはドラッグ操作で選択しなおします
※今回は例として背景の一部をクリックして選択しています。
※今回は例として背景の一部をクリックして選択しています。
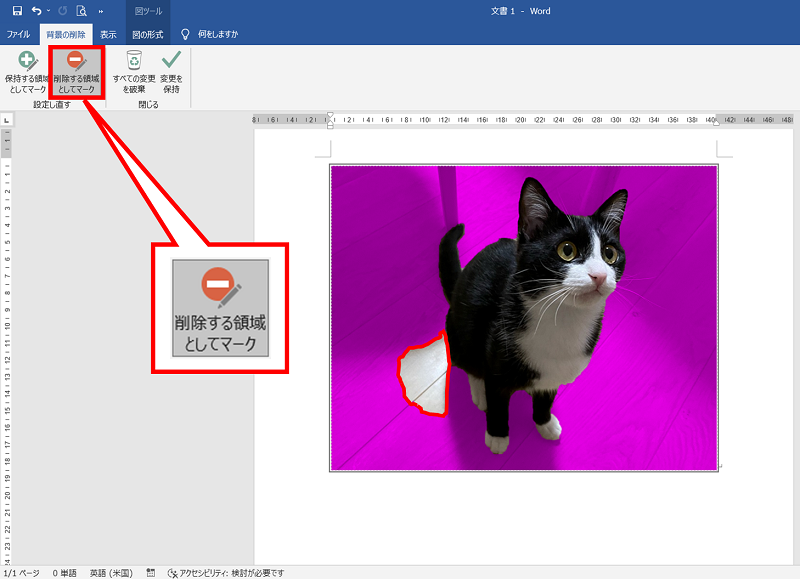
5.透明にしたい部分をすべて紫色に選択ができたら、[変更を保持]をクリックします。
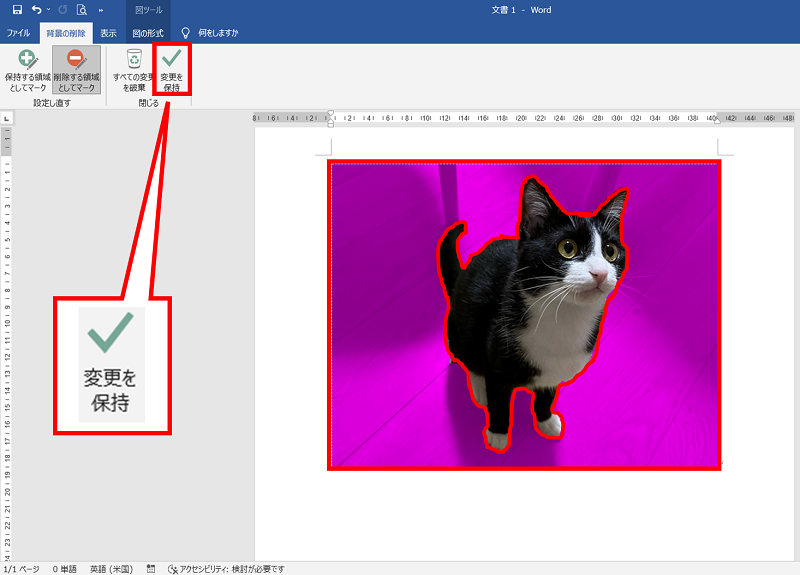
6.背景が透明になりました。
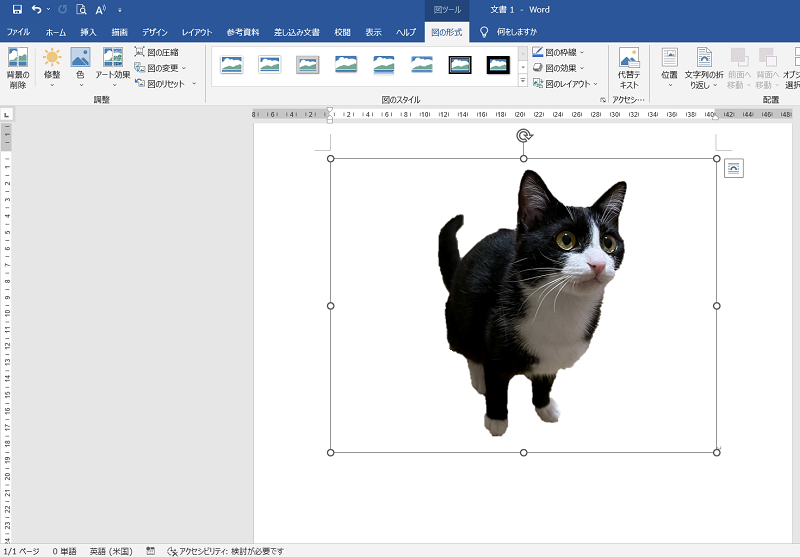
疑問・問題は解決しましたか?
アンケートへのご協力ありがとうございました。
リモートサポートサービス会員様はチャットでオペレーターに質問できます。
お困りごとが解決できない場合は、下のボタンから是非チャットをご利用ください。
リモートサポートサービス会員様はチャットでオペレーターに質問できます。下のボタンから是非チャットをご利用ください。






