【Word】差し込み文書ではがき宛名面を作成する方法
[差し込み文書]タブの[はがき印刷]を開き、作成します。
事前準備 住所録の作成
まず、Excelで住所録を作成します。
住所録の一行目は、「姓」「名」「住所」など宛名面に表示したい項目名を入力します。
項目名は、「差し込み文書」の「フィールド」に合わせてください。
【Excel住所録】
住所録の一行目は、「姓」「名」「住所」など宛名面に表示したい項目名を入力します。
項目名は、「差し込み文書」の「フィールド」に合わせてください。
【Excel住所録】
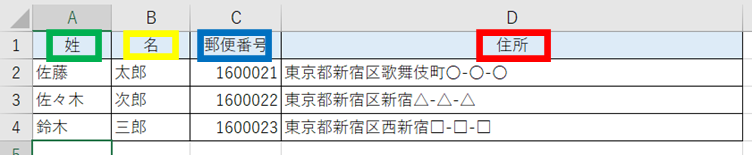
【フィールド】
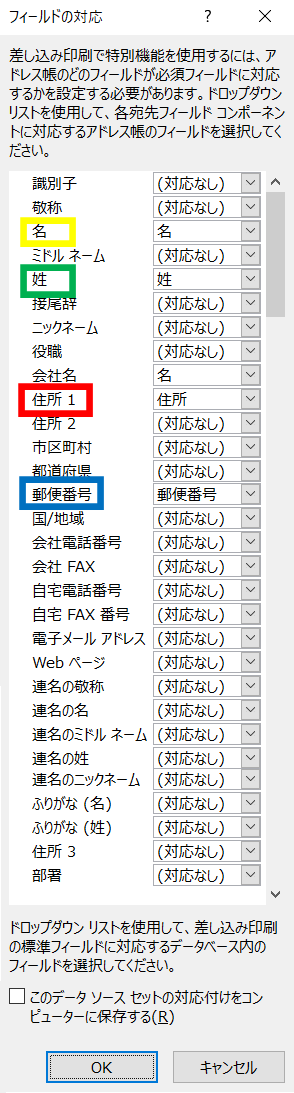
【作成後のイメージ図】
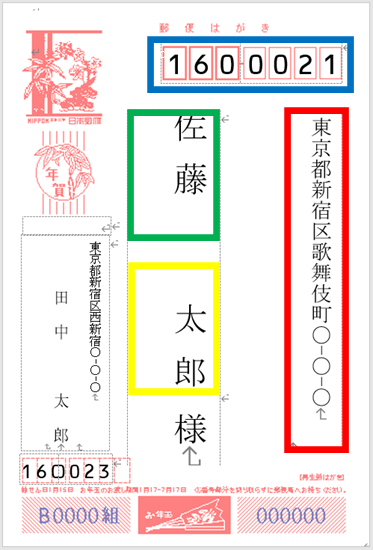
はがき宛名面を作成する方法
1.[差し込み文書]タブ→[はがき印刷]→[宛名面の作成(A) ]の順にクリックします。
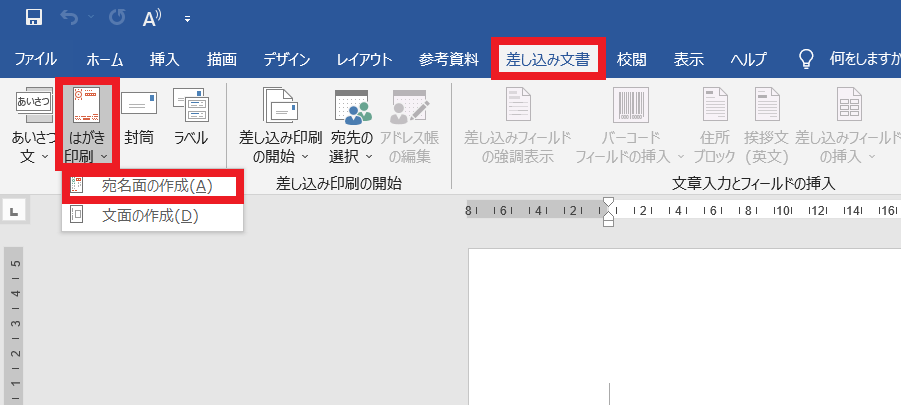
2.「はがき宛名面印刷ウィザード」が開いたら[次へ(N)]をクリックします。
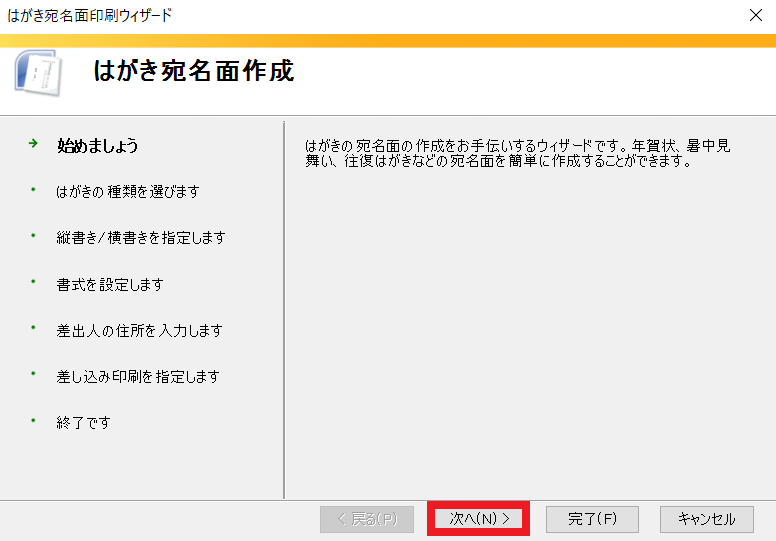
3.「はがきの種類」を選択し[次へ(N)]をクリックします。
※今回は例として「年賀/暑中見舞い(Y)」を選択しています。
※今回は例として「年賀/暑中見舞い(Y)」を選択しています。
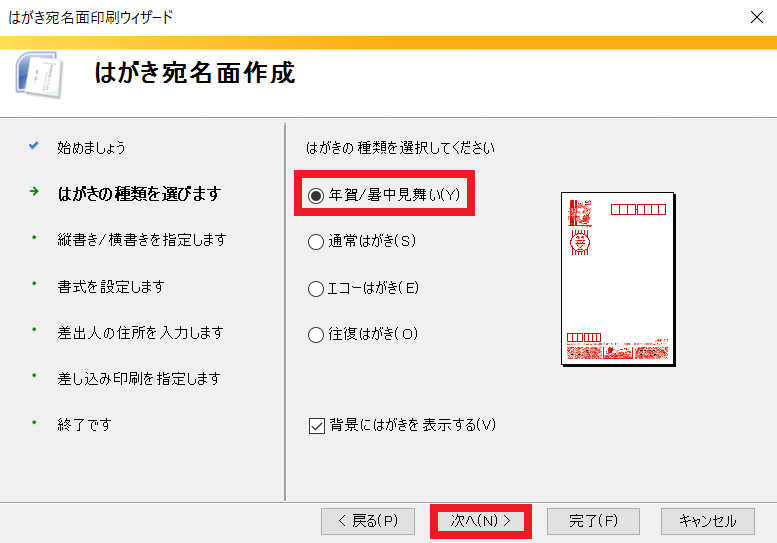
4.[縦書き(V)]または[横書き(H)]を選択し [次へ(N)]をクリックします。
※今回は例として「縦書き(V)」を選択しています。
※今回は例として「縦書き(V)」を選択しています。
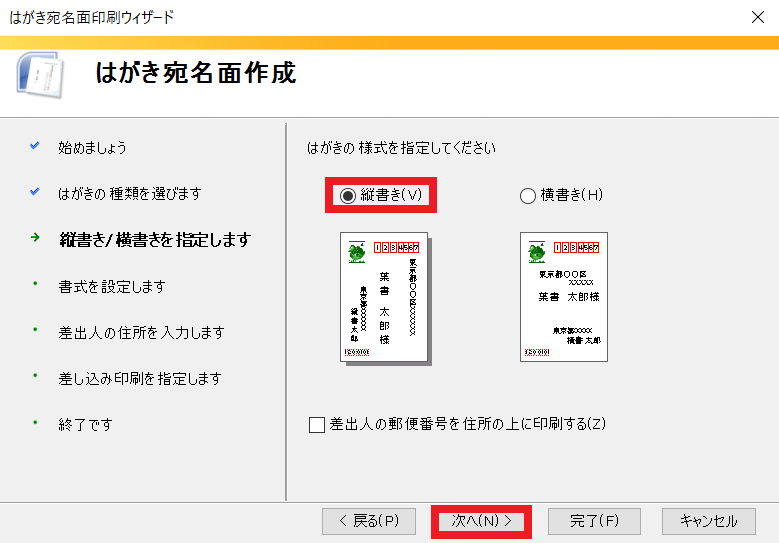
5.利用したいフォントが決まっている場合は「フォント(O)」右側の[V]をクリックし、お好みのフォントを選択します。変更する必要がない場合は変更せずに次に進みます。
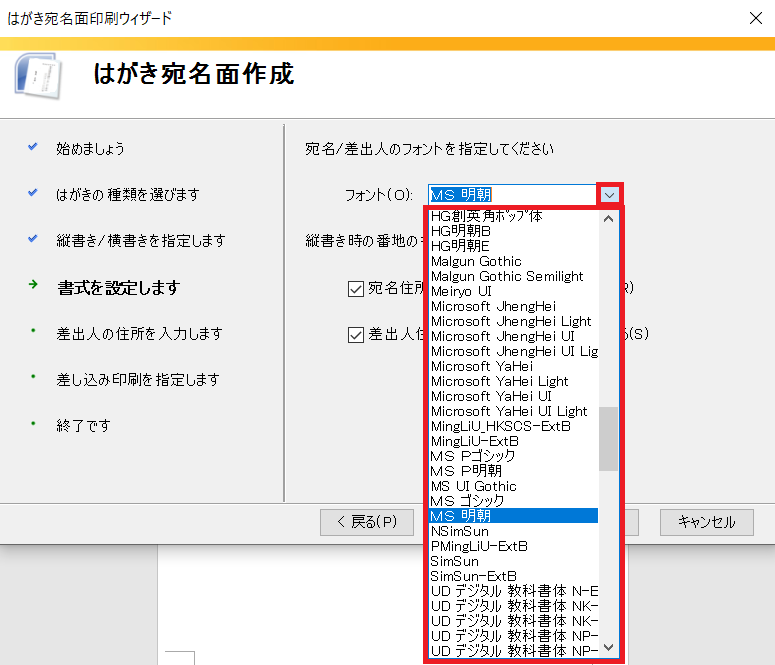
6.その後[次へ(N)]をクリックします。
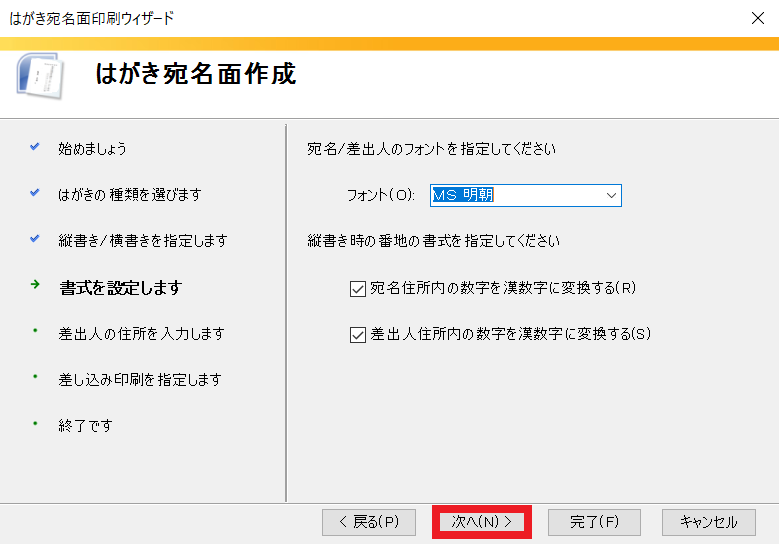
7.「差出人情報」を印刷する場合は必要項目を入力し、[差出人を印刷する(I)]にチェックを入れます。その後[次へ(N)]をクリックします。
※今回は例として、「氏名(M)」「郵便番号(Z)」「住所1(D)」を入力しています。空欄箇所があっても構いません。
※今回は例として、「氏名(M)」「郵便番号(Z)」「住所1(D)」を入力しています。空欄箇所があっても構いません。
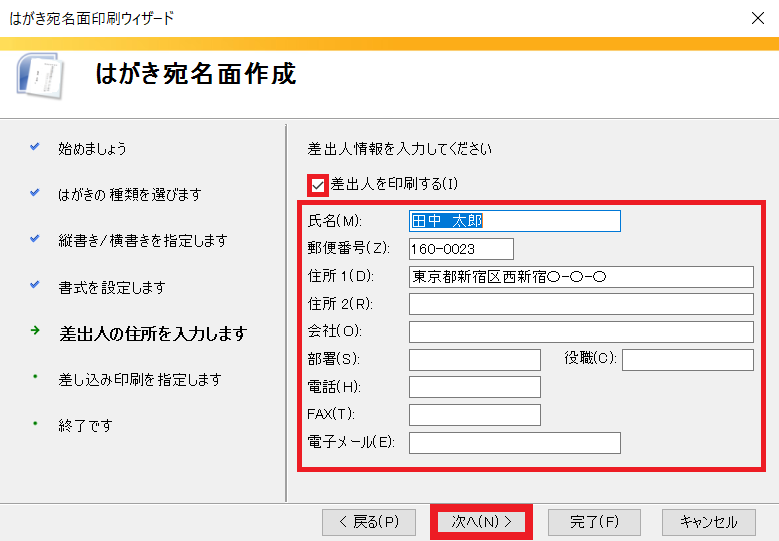
※差出人を印刷しない場合は[差出人を印刷する(I)]のチェックを外し、[次へ(N)]をクリックします。
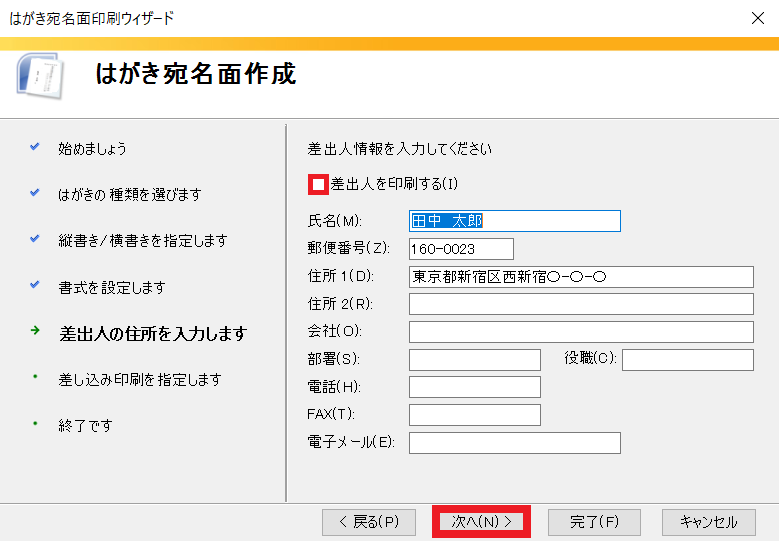
8.「宛名に差し込む住所録を指定してください」は、あらかじめ用意したExcelの住所録ファイルを選択します。
[既存の住所録ファイル(L)]をクリックして「●」を入れ、[参照(S)]をクリックします。
[既存の住所録ファイル(L)]をクリックして「●」を入れ、[参照(S)]をクリックします。
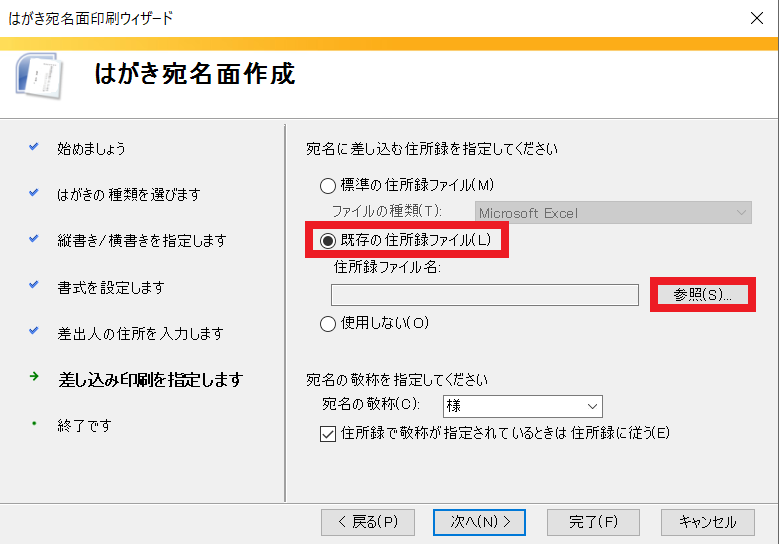
9.Excelで作成した住所録を選択し、[開く(O)]をクリックします。
※今回は例として「デスクトップ」に保存した「住所録.xlsx」を選択しています。
※今回は例として「デスクトップ」に保存した「住所録.xlsx」を選択しています。
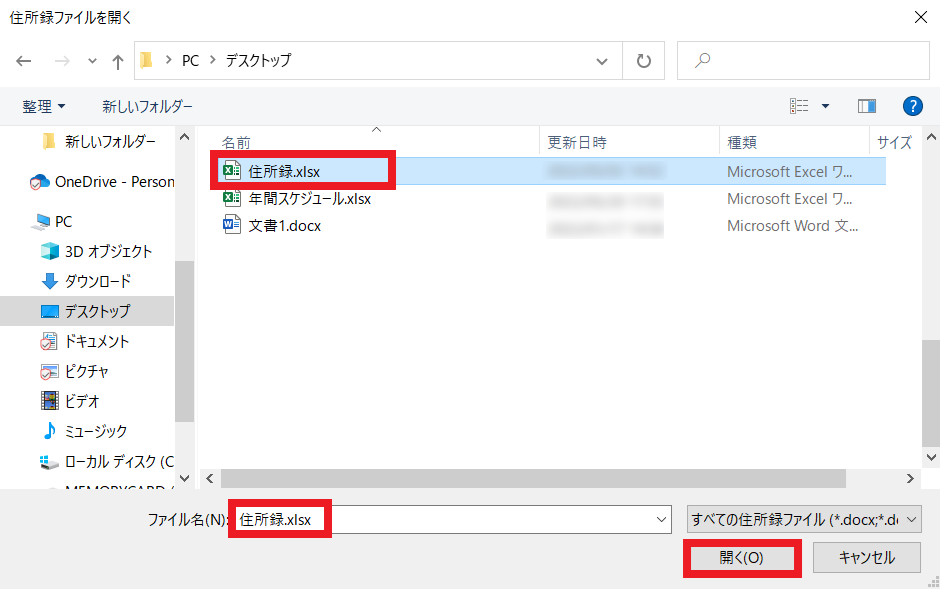
10.「住所録ファイル名」に選択した住所録が反映されていることを確認し、[次へ(N)]をクリックします。
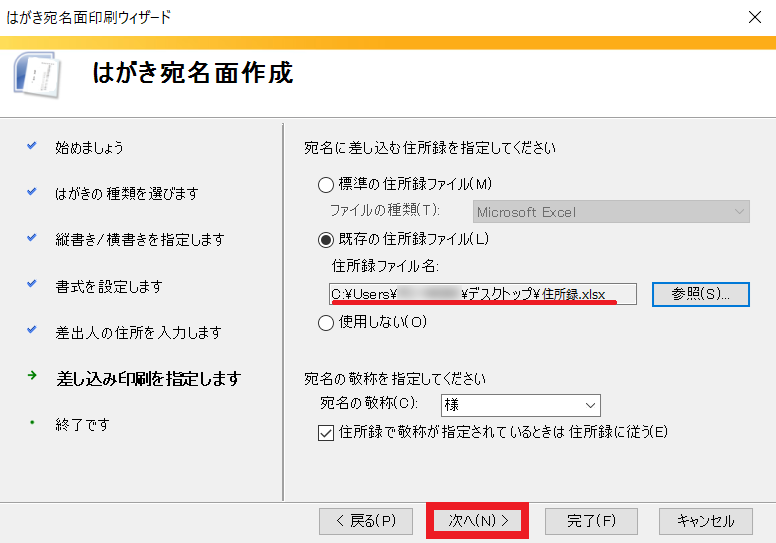
11.[完了(F)]をクリックします。
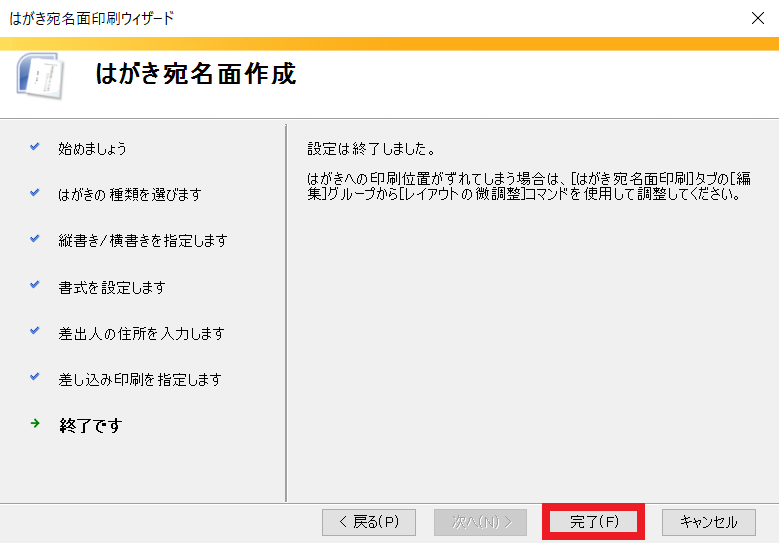
12.用意したExcelファイルにシートが複数ある場合は、住所録が入力してあるシートを選択し、[OK]をクリックします。
※今回はシートが一つのみのため、そのまま「OK」をクリックします。
※今回はシートが一つのみのため、そのまま「OK」をクリックします。
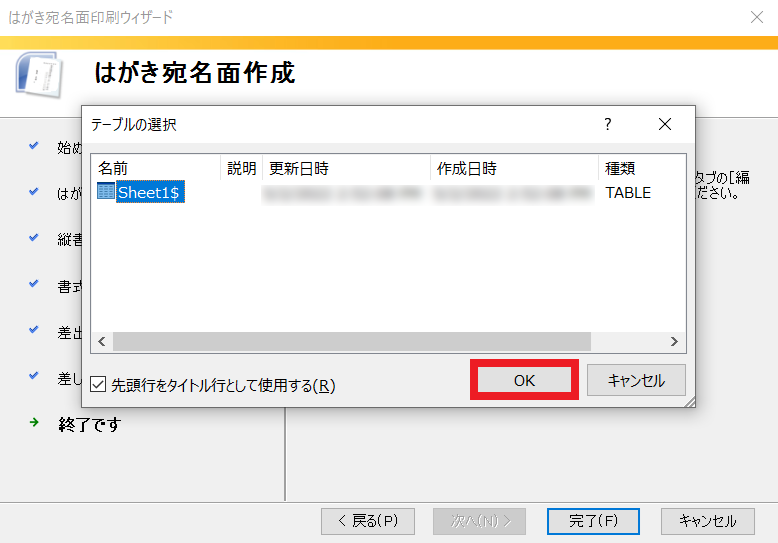
13.Excelで作成した住所録を読み込んだ「はがき宛名面」が完成しました。
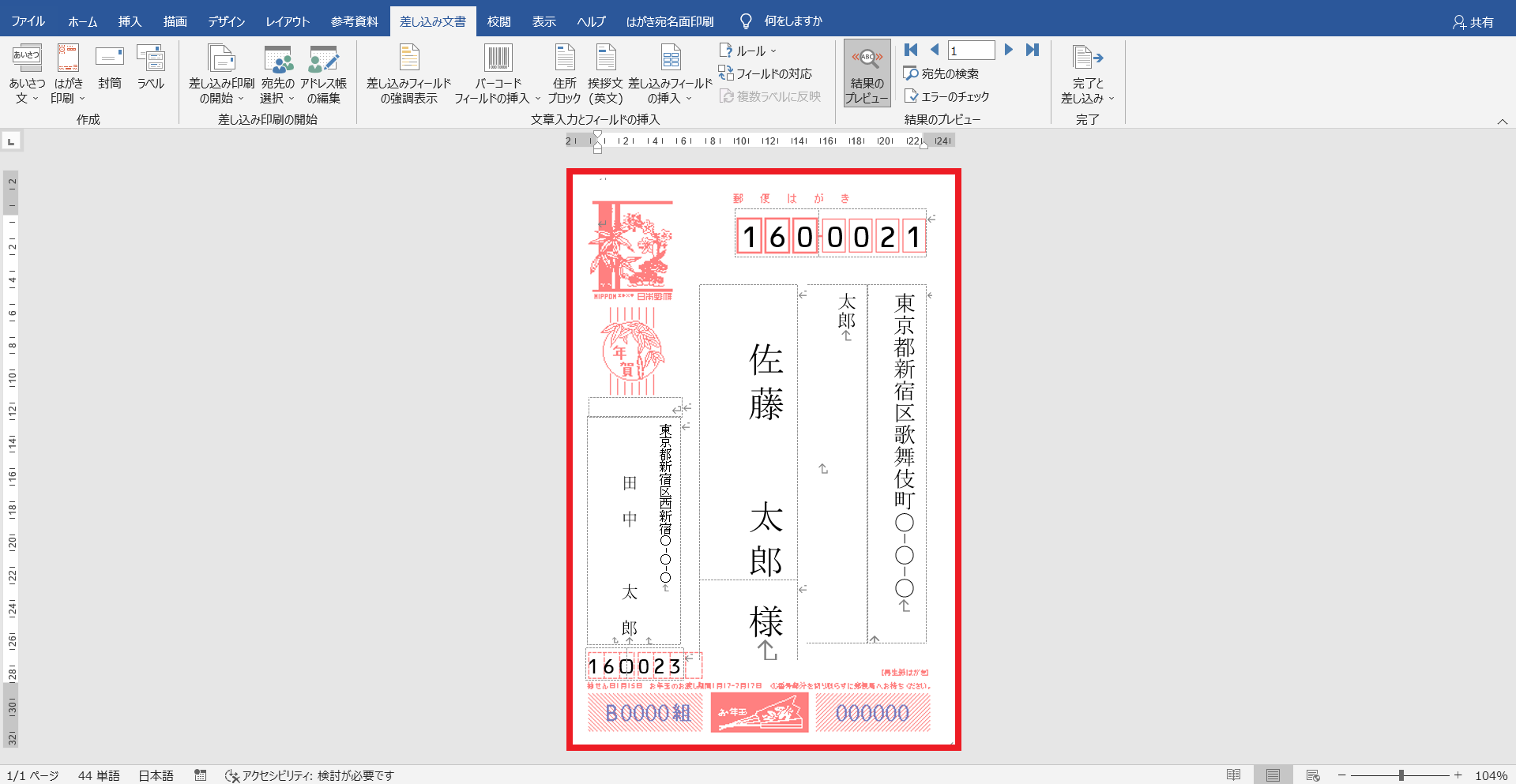
体裁を整える方法
作成後、不要な項目が含まれている場合があります。
1.画面上部の[結果のプレビュー]を開き、不要な項目を確認します
1.画面上部の[結果のプレビュー]を開き、不要な項目を確認します
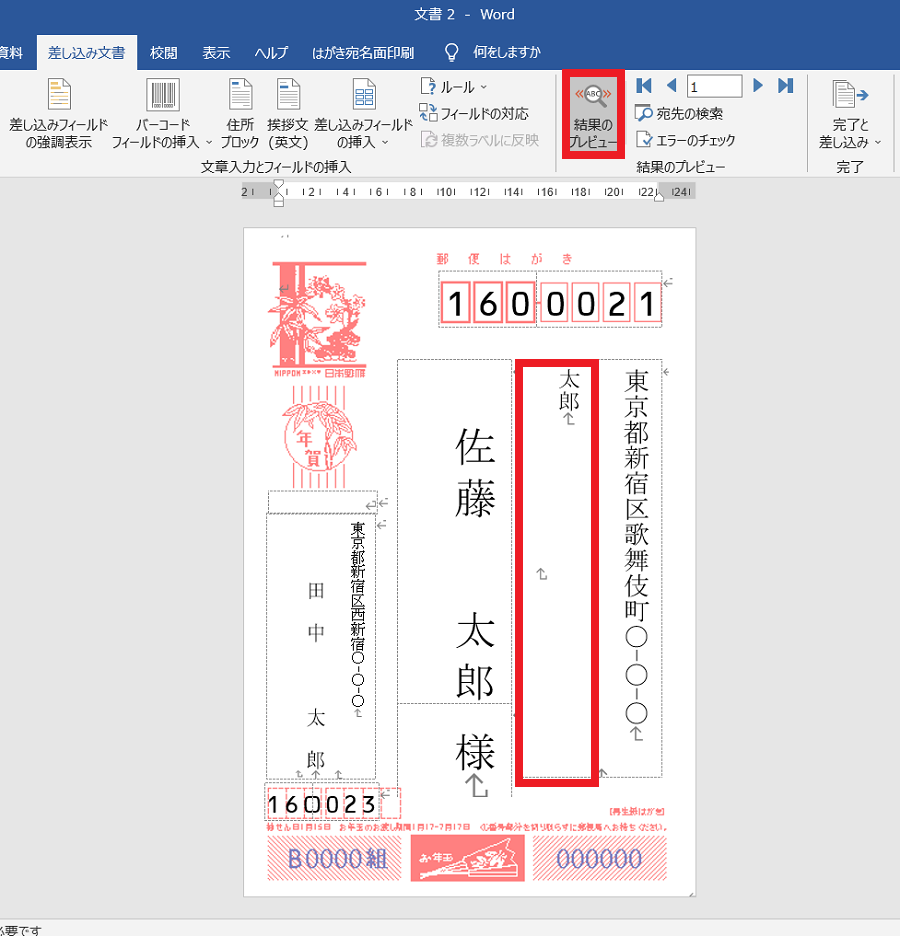
2.今回は「会社名」「部署名」「役職」が不要なことが分かります。
それぞれをドラッグして選択し、[Delete]キーで削除します。
それぞれをドラッグして選択し、[Delete]キーで削除します。
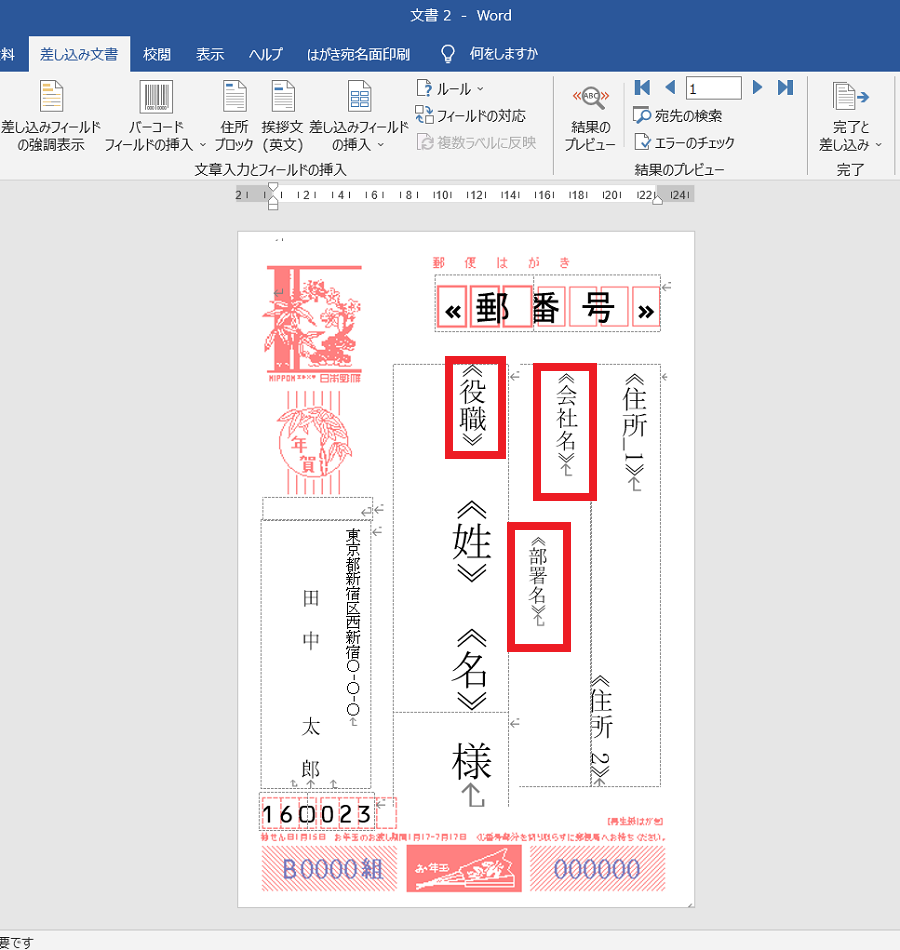
3.必要項目のみになったら、[結果のプレビュー]をクリックします。
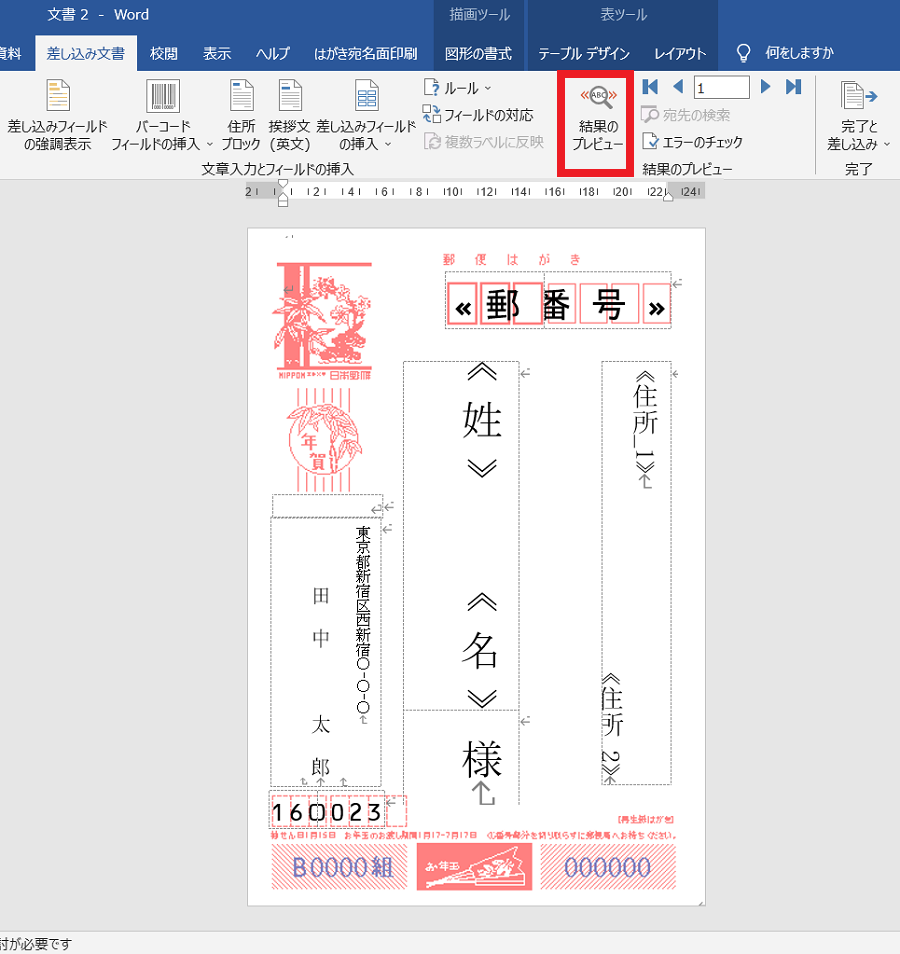
4.体裁が整いました。
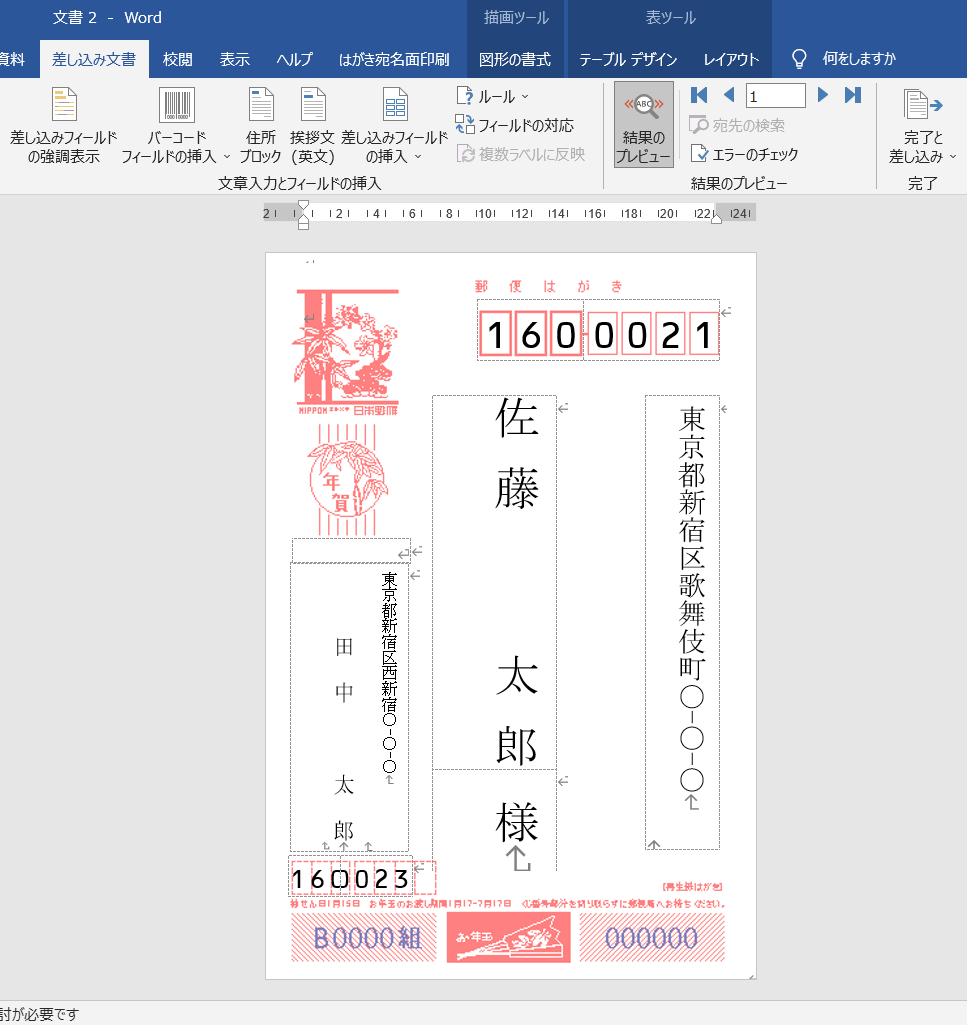
疑問・問題は解決しましたか?
アンケートへのご協力ありがとうございました。
リモートサポートサービス会員様はチャットでオペレーターに質問できます。
お困りごとが解決できない場合は、下のボタンから是非チャットをご利用ください。
リモートサポートサービス会員様はチャットでオペレーターに質問できます。下のボタンから是非チャットをご利用ください。






