【Excel】【Word】図形の中に文字を入力する方法
図形を挿入後に続けてキーボードで文字を打つと、文字の入力ができます。
Check!
Excel、Word、Power Pointの、どのソフトでも操作手順は同じです。
今回は例としてWordで操作します。
Check!
Excel、Word、Power Pointの、どのソフトでも操作手順は同じです。今回は例としてWordで操作します。
文字を入力する方法
1.[挿入]タブ→[図形]→表示された一覧から任意の図形をクリックします。
※ここでは例として、[正方形/長方形]を選択しています。
※ここでは例として、[正方形/長方形]を選択しています。
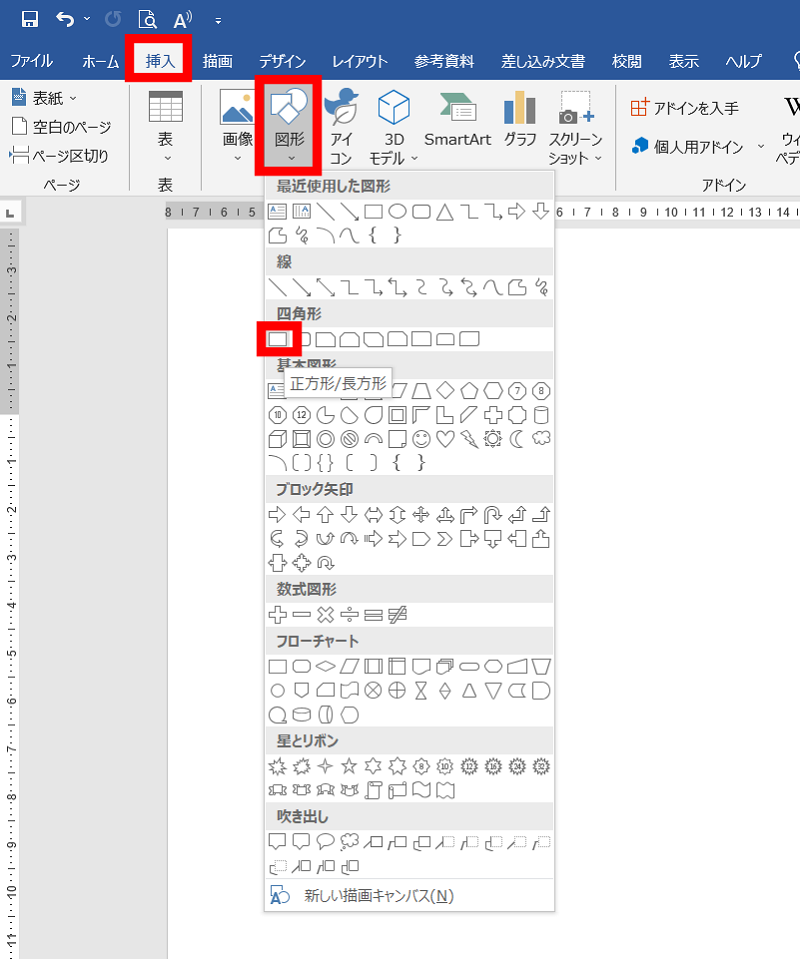
2.ドラッグして希望の大きさの図形を挿入します。
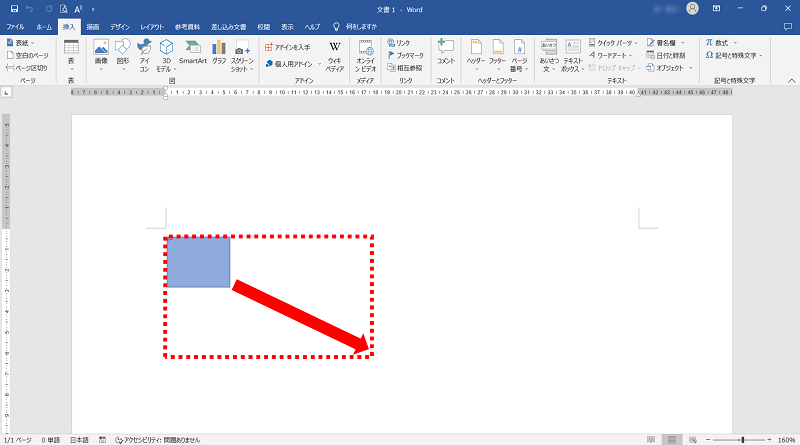
3.そのまま続けて文字を入力すると、図形の中に文字が入力できます。
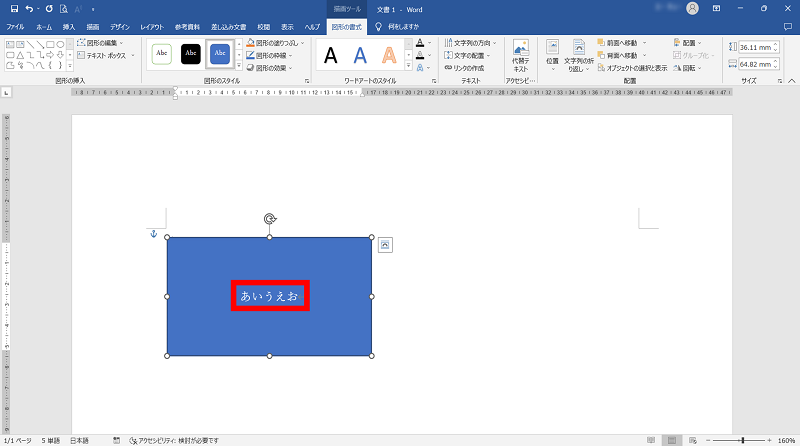
Check!
以前のバージョンのOfficeでは、上記の手順で文字を入力できない場合があります。その場合は、図形を右クリックし、「テキストの追加(X)」をクリックすると文字の入力ができます。
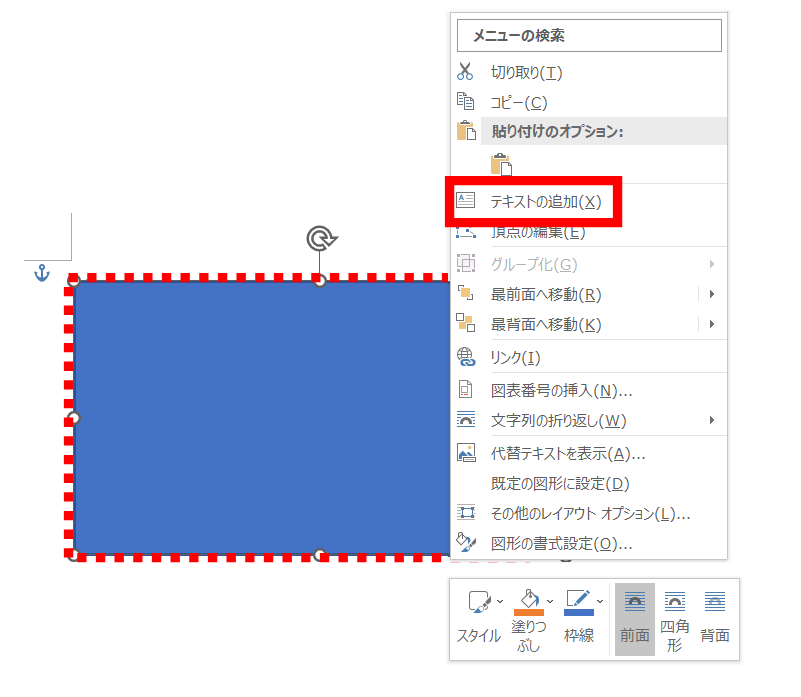
文字の配置や図形の色などを編集する方法
1.図形を右クリックし、[図形の書式設定(O)]をクリックします。
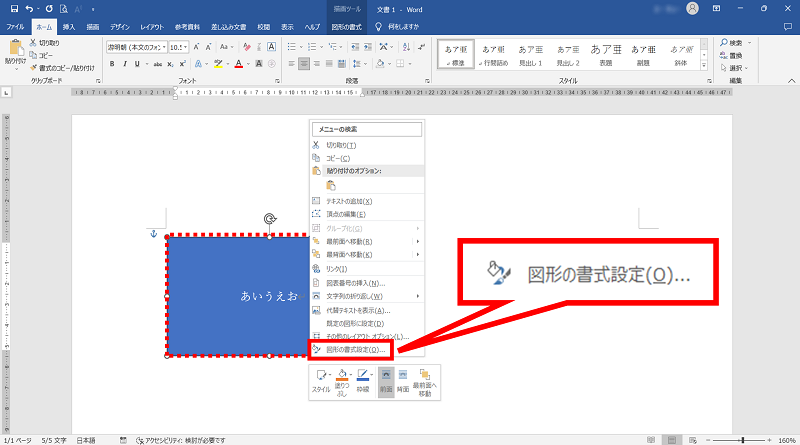
2.「図形のオプション」の[塗りつぶしと線]をクリックすると、図形の塗りつぶしや線の色、幅、線の種類などが変更できます。
今回は例として、以下のように選択しています。
・[塗りつぶし]:[塗りつぶし(単色)(C)]
・[色(C)]:オレンジ
・[線]:[線(単色)(S)]
・[色(C)]:緑
・[幅(W)]:5pt
・[実線/点線(D)]:[点線(丸)]
今回は例として、以下のように選択しています。
・[塗りつぶし]:[塗りつぶし(単色)(C)]
・[色(C)]:オレンジ
・[線]:[線(単色)(S)]
・[色(C)]:緑
・[幅(W)]:5pt
・[実線/点線(D)]:[点線(丸)]
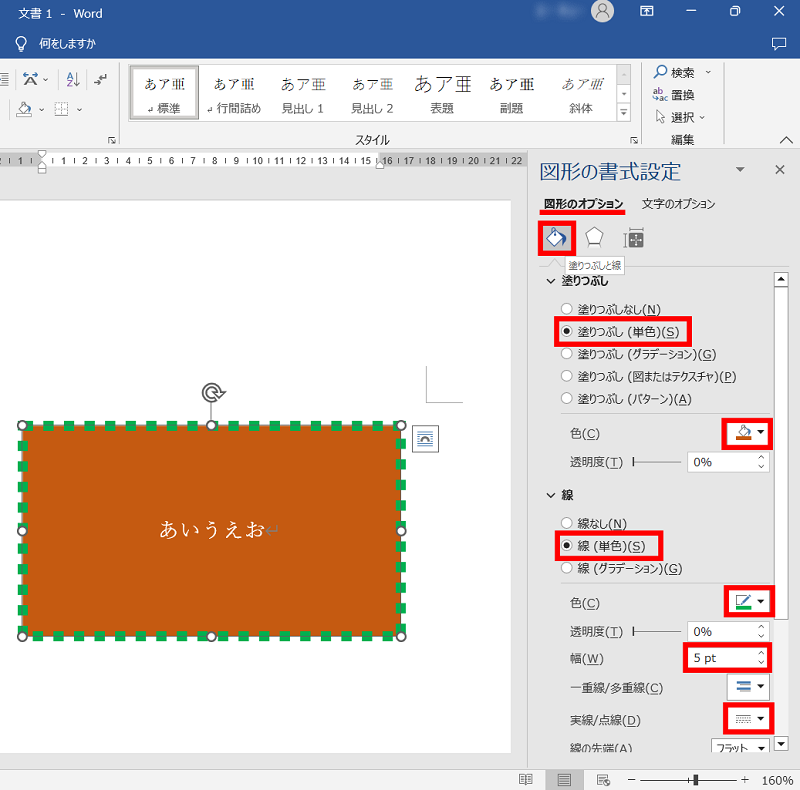
3. 「文字のオプション」の[文字の塗りつぶしと輪郭]をクリックすると、文字の色を変更できます。
今回は例として、以下のように選択しています。
・[文字の塗りつぶし]:[塗りつぶし(単色)(S)]
・[色(C)]:黒
今回は例として、以下のように選択しています。
・[文字の塗りつぶし]:[塗りつぶし(単色)(S)]
・[色(C)]:黒
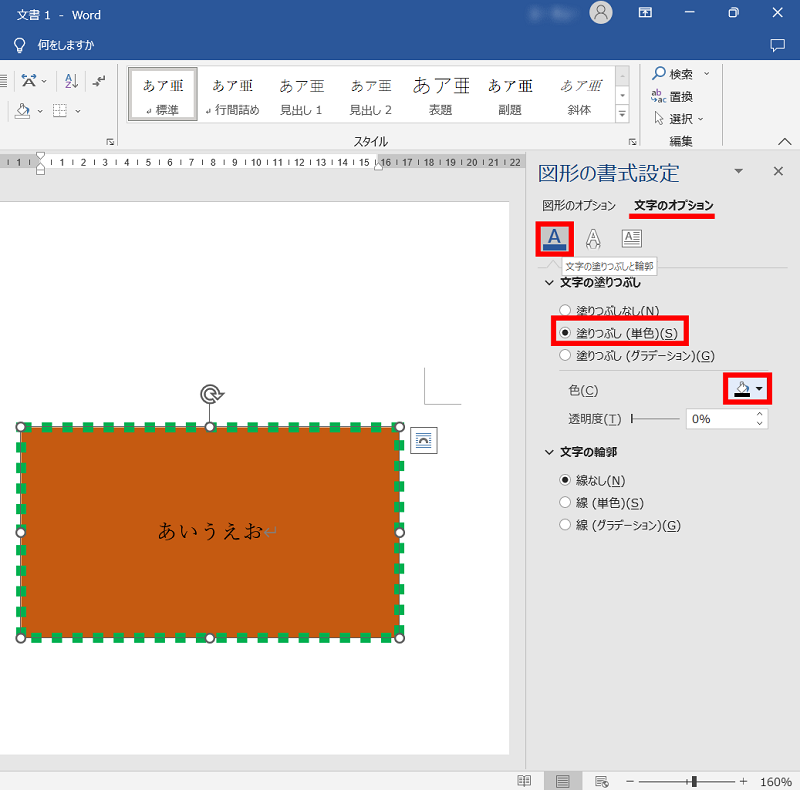
4. 「文字のオプション」の[レイアウトとプロパティ]をクリックすると、文字の配置や文字列の方向を変更できます。
今回は例として、[垂直方向の配置(V)]は[上揃え]を選択しています。
今回は例として、[垂直方向の配置(V)]は[上揃え]を選択しています。
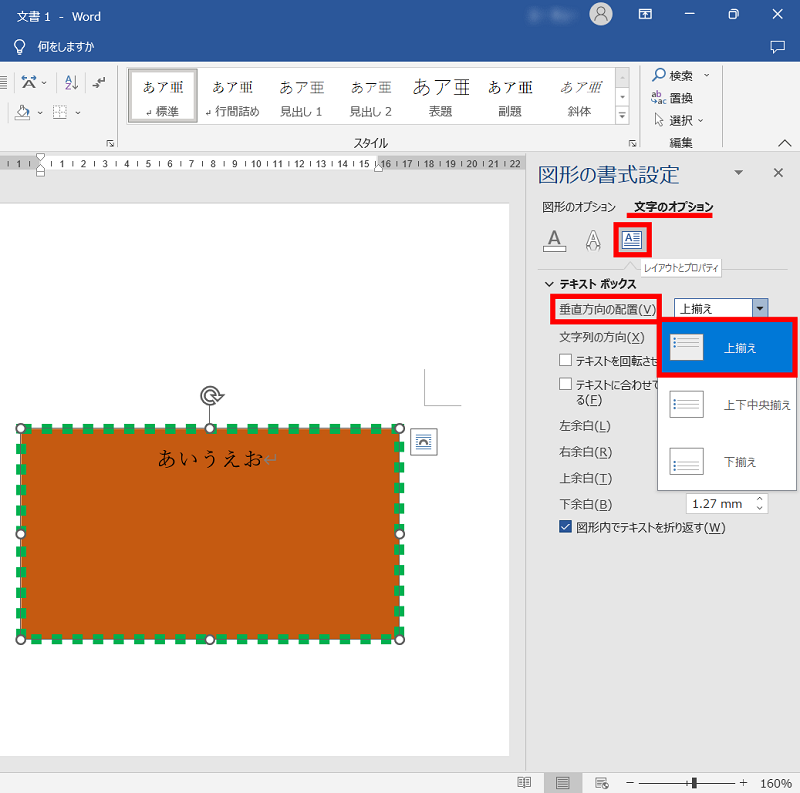
[文字列の方向(X)]で[縦書き]を選択すると縦書きにすることもできます。
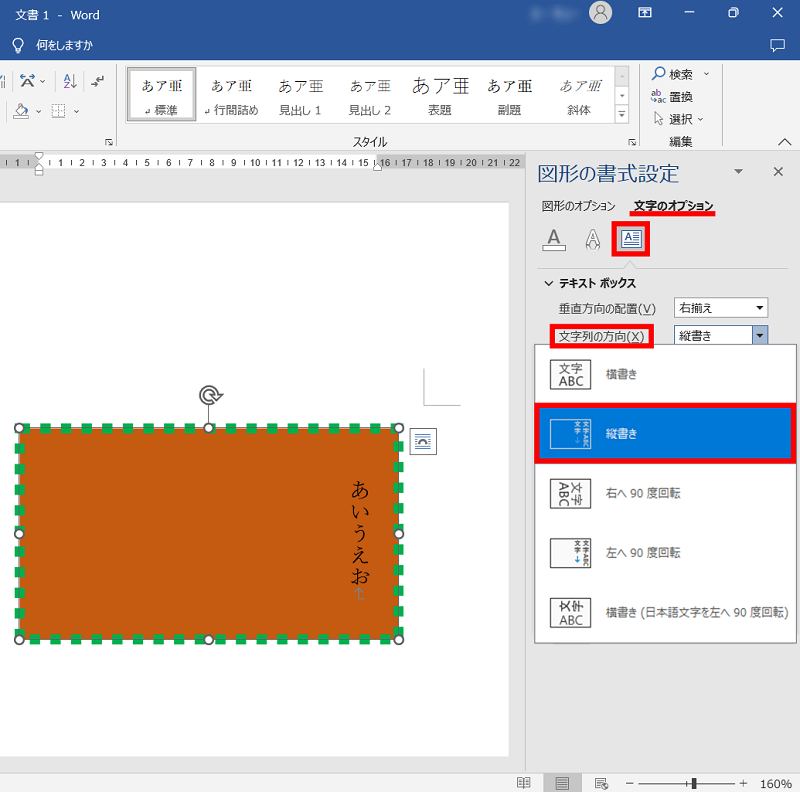
疑問・問題は解決しましたか?
アンケートへのご協力ありがとうございました。
リモートサポートサービス会員様はチャットでオペレーターに質問できます。
お困りごとが解決できない場合は、下のボタンから是非チャットをご利用ください。
リモートサポートサービス会員様はチャットでオペレーターに質問できます。下のボタンから是非チャットをご利用ください。






