ルータのインターネット設定手順
-
Check!
・以下は、NTTの「ひかり電話対応ルータ」を使用する場合の設定手順です。他社のルータをご利用の場合は、ご利用のルータのマニュアルをご参照ください。
・Wi-Fiで接続する場合は、事前にパソコンの無線接続が必要です。
無線接続についてはWindows10のWi-Fi接続方法、Windows11のWi-Fi接続方法をご参照ください。
・「V6プラス」「IPv6 IPoE」など、IPv6通信での契約をされている場合は、以下の設定は不要です。
1.ルータとパソコンを接続したうえで、「Microsoft Edge」や「Google chrome」などのブラウザを立ち上げます。
[アドレスバー]に「192.168.1.1」と入力し、キーボードの[Enterキー]を押します。
Check!
ブラウザにアドレスバーが見当たらない場合は、画面左下の[ここに入力して検索]に[192.168.1.1]と入力し、[最も一致する検索結果]の[192.168.1.1]をクリックします。
2.ひかり電話対応ルータの「機器設定用パスワード」を設定します。
[パスワード][パスワードの再入力]にご自身でパスワードを決めて入力し、[設定]をクリックします。
アルファベットは大文字と小文字が区別されます。設定したパスワードはお忘れにならないよう、メモなどにお控えください。
[パスワード][パスワードの再入力]にご自身でパスワードを決めて入力し、[設定]をクリックします。
Check!
パスワードは32文字以内の半角英数字および一部の記号が使用できます。(< > \ ' "" ? & % : ; @ / は使用できません。)アルファベットは大文字と小文字が区別されます。設定したパスワードはお忘れにならないよう、メモなどにお控えください。
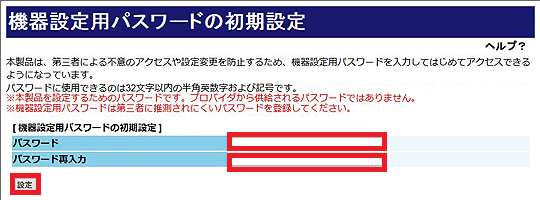
3. [ユーザー名]に「user」、[パスワード]に手順2で決めた「機器設定用パスワード」を入力し、[サインイン]をクリックします。
4. 「設定ウィザード」に接続に必要な情報を入力します。
・利用タイプ:[インターネット接続先を設定する]にチェックを入れます。
・接続先名:任意の名称を入力します。プロバイダ名など、管理しやすいものを入力してください。
・接続先ユーザー名/接続パスワード:プロバイダからの情報に基づき入力します。
・最後に画面左下の[設定]をクリックします。
・利用タイプ:[インターネット接続先を設定する]にチェックを入れます。
・接続先名:任意の名称を入力します。プロバイダ名など、管理しやすいものを入力してください。
・接続先ユーザー名/接続パスワード:プロバイダからの情報に基づき入力します。
・最後に画面左下の[設定]をクリックします。
Check!
・アルファベットは大文字と小文字が区別されるため、入力の間違いがないようにご注意ください。・ユーザー名は、"@"から始まる「識別子」まで入力する必要があります。 識別子がご不明の場合は、ご契約のプロバイダにお問合せください。
・プロバイダから書類が届いていない場合は、プロバイダからメールやショートメッセージが届いていないかご確認ください。
プロバイダから書類、メール、ショートメッセージが届いていない、もしくは入力する情報がご不明の場合は、ご契約のプロバイダにお問い合わせください。
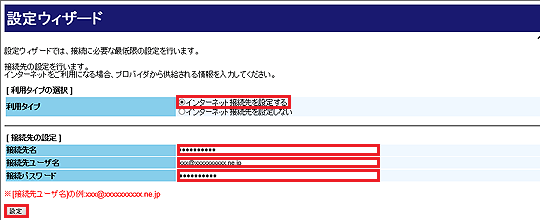
5.ひかり電話ルータの[PPP]ランプが緑またはオレンジに点灯していることを確認します。
以上でインターネットの設定は完了です。
以上でインターネットの設定は完了です。
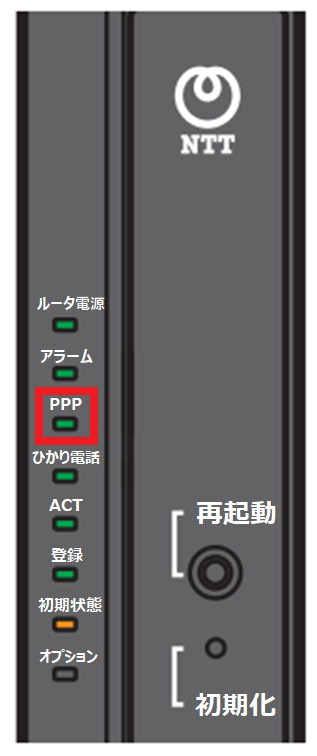
Check!
・[PPP]ランプが点灯しない場合、[接続先ユーザー名][接続パスワード]の入力に誤りがある可能性があるため、再度入力をしてください。・正しく入力しても[PPP]ランプが点灯しない場合は、プロバイダのサービスが開始していない可能性があります。ご契約のプロバイダにお問合せください。
疑問・問題は解決しましたか?
アンケートへのご協力ありがとうございました。
リモートサポートサービス会員様はチャットでオペレーターに質問できます。
お困りごとが解決できない場合は、下のボタンから是非チャットをご利用ください。
リモートサポートサービス会員様はチャットでオペレーターに質問できます。下のボタンから是非チャットをご利用ください。






