ファイルを圧縮する方法
右クリックしたメニューから、ファイルを圧縮できます。
Windows11をご利用の場合
1. 圧縮するファイルやフォルダーを右クリックし、[圧縮先]→[お好みのファイル形式(ZIP、7z、TAR)]の順にクリックします。
※ここでは例として汎用性の高い、「ZIPファイル」を選択しています。
「圧縮先」が表示される場合は、圧縮するファイルの種類を選択することができます。
各ファイルの特徴は以下です。
・ZIPファイル(ジップファイル):Windows11以外のOSでもサポートされており汎用性が高い。
・7zファイル(セブンジッブファイル):ZIPファイルより圧縮率が高い。解凍には対応OSや専用ソフトが必要になる。
・TARファイル(ターファイル):UNIX系OSで利用する形式。解凍には対応OSや専用ソフトが必要になる。
※ここでは例として汎用性の高い、「ZIPファイル」を選択しています。
Check!
Windowsのバージョンによっては「圧縮先」が表示されず、「ZIPファイルに圧縮する」と表示されます。「圧縮先」が表示される場合は、圧縮するファイルの種類を選択することができます。
各ファイルの特徴は以下です。
・ZIPファイル(ジップファイル):Windows11以外のOSでもサポートされており汎用性が高い。
・7zファイル(セブンジッブファイル):ZIPファイルより圧縮率が高い。解凍には対応OSや専用ソフトが必要になる。
・TARファイル(ターファイル):UNIX系OSで利用する形式。解凍には対応OSや専用ソフトが必要になる。
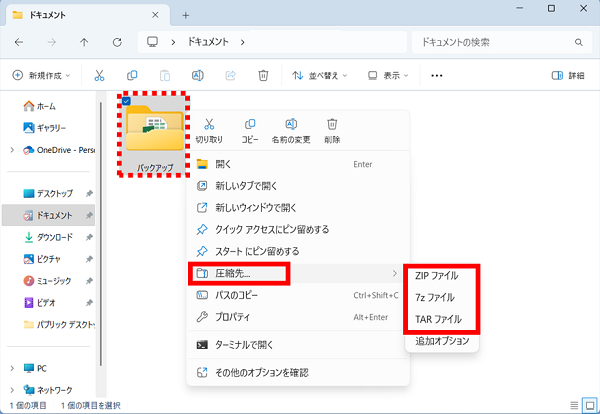
2. 圧縮前のファイルと同じ場所に圧縮されたファイルが作成されます。
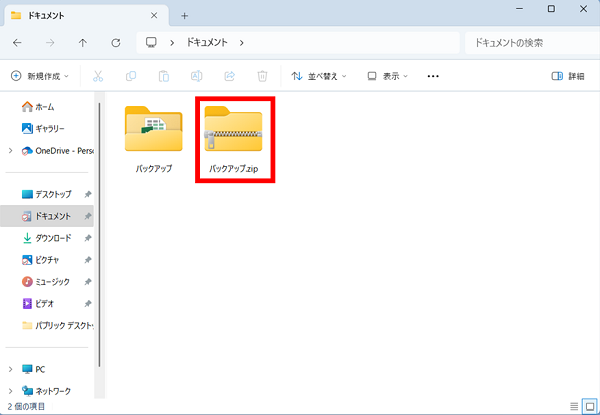
Windows10をご利用の場合
1. 圧縮するファイルやフォルダーを右クリックし、[送る(N)]→[圧縮(ZIP形式)フォルダー]の順にクリックします。
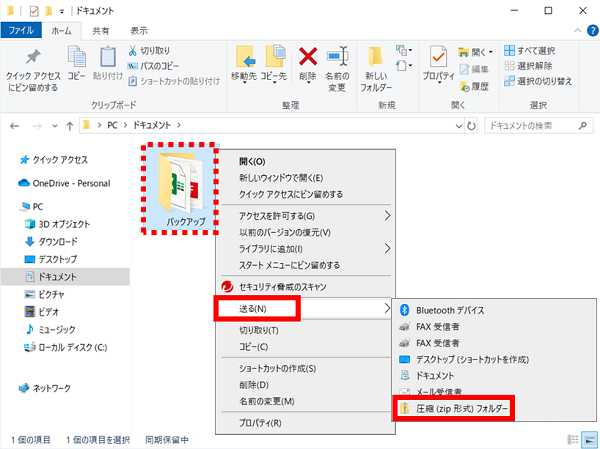
2. 圧縮前のファイルと同じ場所に圧縮されたファイルが作成されます。
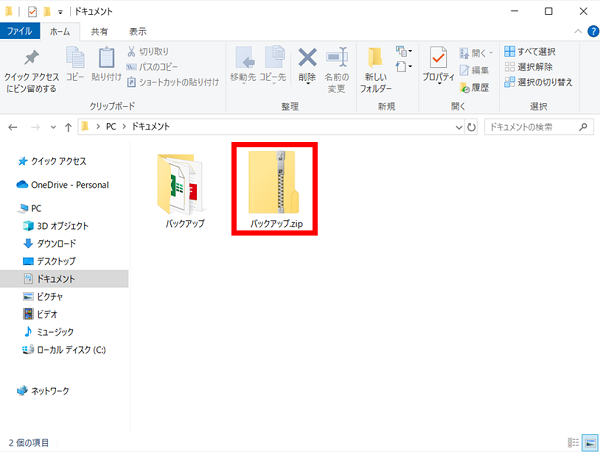
疑問・問題は解決しましたか?
アンケートへのご協力ありがとうございました。
リモートサポートサービス会員様はチャットでオペレーターに質問できます。
お困りごとが解決できない場合は、下のボタンから是非チャットをご利用ください。
リモートサポートサービス会員様はチャットでオペレーターに質問できます。下のボタンから是非チャットをご利用ください。






