Win10の初回設定(Microsoftアカウント)
-
一般的な初回セットアップ手順
Check!
Windows10へのサインインには「Microsoftアカウント」と「ローカルアカウント」のいずれかを使用します。本ページは「Microsoftアカウント」でサインインする場合の一般的なセットアップ方法となります。
メーカーによって手順が違う場合がありますので、その際は本ページの「各メーカーごとの初回セットアップ手順」をご覧ください。
「ローカルアカウント」でのセットアップ方法はこちらをご参照ください。
はじめに下の画面が表示されます。そのまましばらく待ちます。

お住まいの地域をクリックし、[はい]をクリックします。
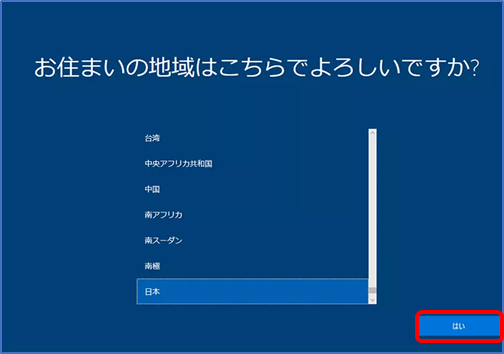
キーボードレイアウトを選択し、[はい]をクリックします。
※通常は[Microsoft IME]を選択します。
※通常は[Microsoft IME]を選択します。
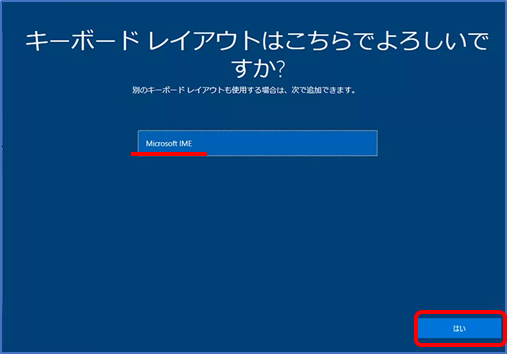
[スキップ]を選択します。
※追加のキーボードがある場合は、選択し[はい]をクリックします。
※追加のキーボードがある場合は、選択し[はい]をクリックします。
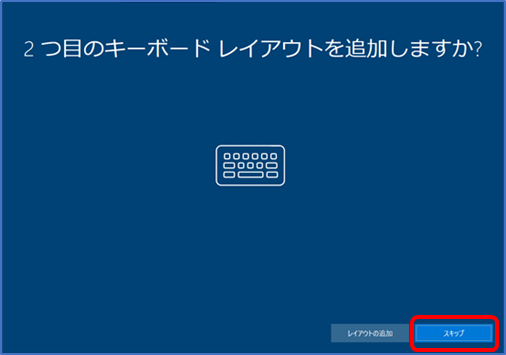
ネットワーク接続設定画面が表示されます。
・無線接続の場合、一覧から使用するルータのSSIDをクリックし[接続]をクリックします。
※[自動的に接続]にチェックが入っていない場合はチェック入れます。
・有線接続の場合は、[イーサネット]が接続済になっていることを確認し[次へ]をクリックします。
・無線接続の場合、一覧から使用するルータのSSIDをクリックし[接続]をクリックします。
※[自動的に接続]にチェックが入っていない場合はチェック入れます。
・有線接続の場合は、[イーサネット]が接続済になっていることを確認し[次へ]をクリックします。
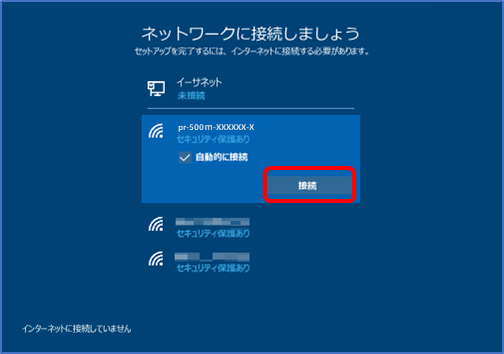
ネットワークセキュリティキーの入力画面が表示されます。
①入力欄にルータの暗号化キーを入力し②[次へ]をクリックします。
①入力欄にルータの暗号化キーを入力し②[次へ]をクリックします。
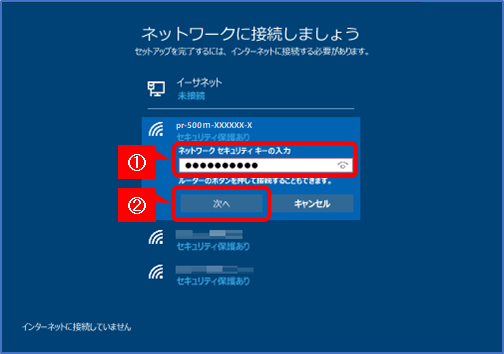
「接続済み、セキュリティ保護あり」と表示されたことを確認し、[次へ]をクリックします。
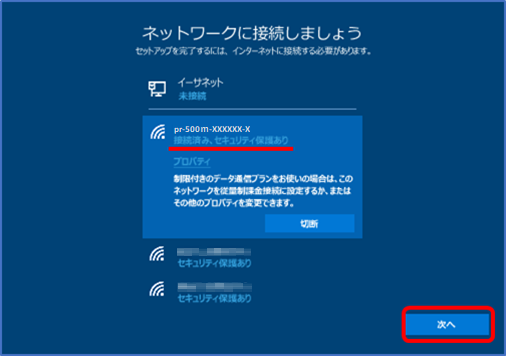
「接続済み、セキュリティ保護あり」と表示されたことを確認し、[次へ]をクリックします。
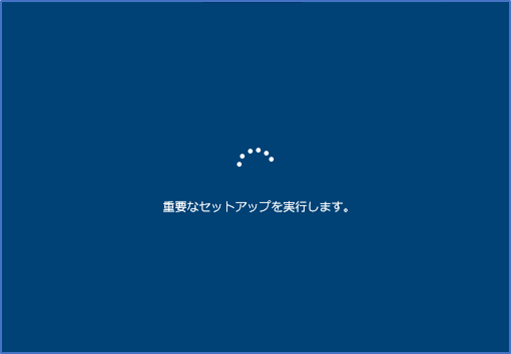
Windows10 使用許諾契約画面が表示されます。
内容をご確認の上[同意]をクリックします。
内容をご確認の上[同意]をクリックします。
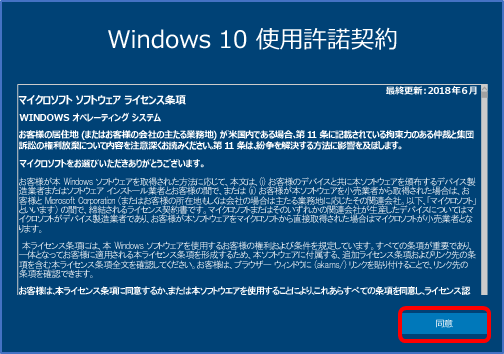
Microsoftアカウントでのサインイン画面が表示されます。
既にMicrosoftアカウントをお持ちの場合は入力欄にMicrosoftアカウントに登録した情報を入力し、[次へ]をクリックします。
Microsoftアカウントを新規作成する場合は[アカウントの作成]をクリックします。
既にMicrosoftアカウントをお持ちの場合は入力欄にMicrosoftアカウントに登録した情報を入力し、[次へ]をクリックします。
Microsoftアカウントを新規作成する場合は[アカウントの作成]をクリックします。
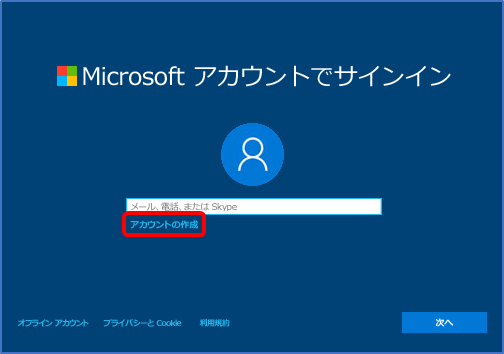
Microsoftアカウントに登録するメールアドレスを入力欄に入力し[次へ]をクリックします。
新しくメールアドレスを取得する場合は[新しいメールアドレスを取得]をクリックし、メールアドレスを作成します。
新しくメールアドレスを取得する場合は[新しいメールアドレスを取得]をクリックし、メールアドレスを作成します。
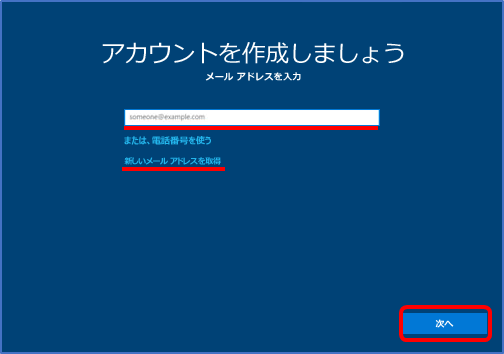
Microsoftアカウントのパスワードを設定します。
①Microsoftアカウントに設定したいパスワードを入力欄に入力し②[次へ]をクリックします。
①Microsoftアカウントに設定したいパスワードを入力欄に入力し②[次へ]をクリックします。
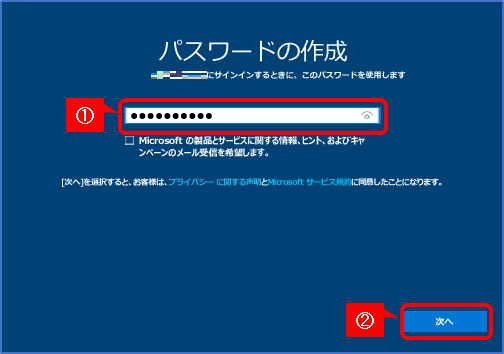
①[生年月日]を入力し②[次へ]をクリックします。
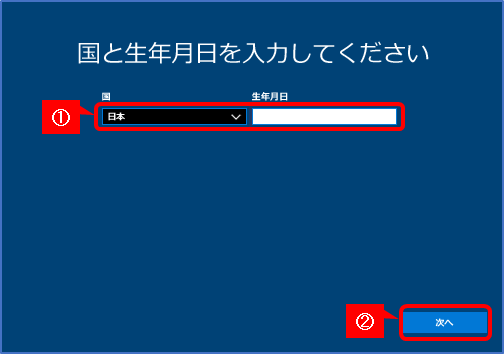
セキュリティ情報の追加画面が表示されます。
登録したセキュリティ情報は、パスワードを忘れたり、ブロックされた際のアカウントの復元に使用されます。
任意の電話番号を入力し、[次へ]をクリックします。
電話番号の代わりに、メールアドレスを登録する場合は、左下の[代わりに連絡用メールアドレスを追加]をクリックします。
今回Microsoftアカウントに登録したメールアドレスとは別のメールアドレスを設定することもできます。
登録したセキュリティ情報は、パスワードを忘れたり、ブロックされた際のアカウントの復元に使用されます。
任意の電話番号を入力し、[次へ]をクリックします。
電話番号の代わりに、メールアドレスを登録する場合は、左下の[代わりに連絡用メールアドレスを追加]をクリックします。
今回Microsoftアカウントに登録したメールアドレスとは別のメールアドレスを設定することもできます。
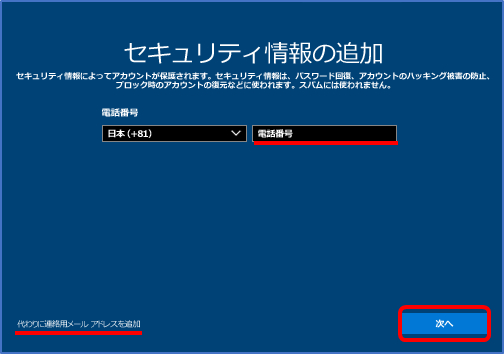
[PINの作成]をクリックします。
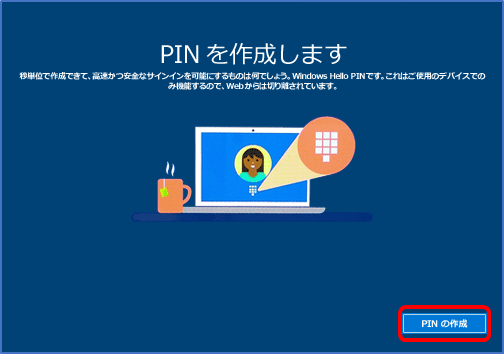
「PIN」とはMicrosoftアカウントでパソコンにログインする際の暗証番号です。
①PINを4桁以上の数字で設定し、②[OK]をクリックします。
※PINに英字と記号を使用したい場合は[英字と記号を含める]にチェックを入れます。
①PINを4桁以上の数字で設定し、②[OK]をクリックします。
※PINに英字と記号を使用したい場合は[英字と記号を含める]にチェックを入れます。
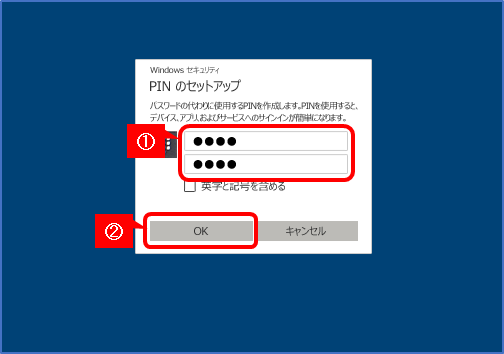
[はい]か[いいえ]を任意で選択します。
※使用履歴を他のデバイスでも使えるようにする設定です。
このパソコンで実行している作業を別のパソコンでも続行することが
できるようになります。(対応した一部のアプリケーションのみ)
※使用履歴を他のデバイスでも使えるようにする設定です。
このパソコンで実行している作業を別のパソコンでも続行することが
できるようになります。(対応した一部のアプリケーションのみ)
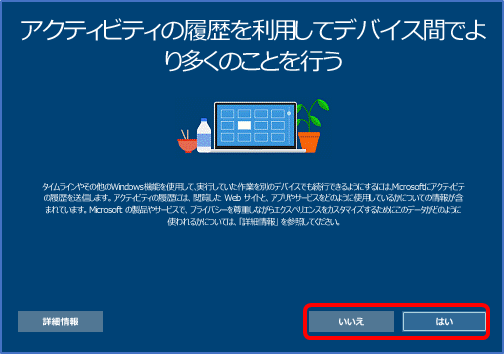
プライバシー設定の選択画面が表示されます。
各項目の内容をご確認いただき設定を行います。
設定が完了したら[同意]をクリックします。
各項目の内容をご確認いただき設定を行います。
設定が完了したら[同意]をクリックします。
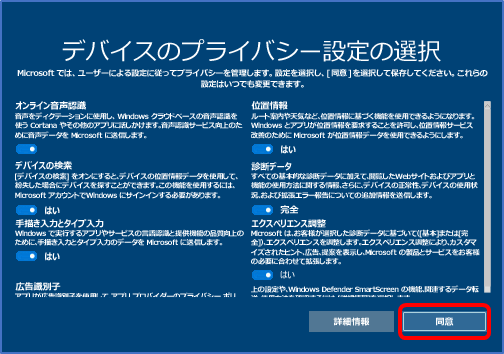
下の画面が表示されたら、しばらく待ちます。
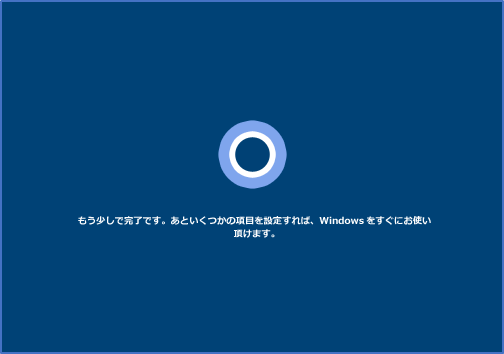
デスクトップの画面が表示されましたら、初回セットアップは完了です。
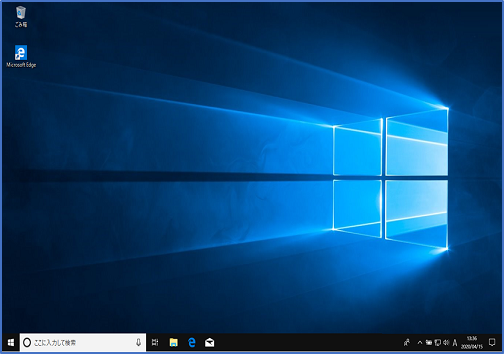
疑問・問題は解決しましたか?
アンケートへのご協力ありがとうございました。
リモートサポートサービス会員様はチャットでオペレーターに質問できます。
お困りごとが解決できない場合は、下のボタンから是非チャットをご利用ください。
リモートサポートサービス会員様はチャットでオペレーターに質問できます。下のボタンから是非チャットをご利用ください。






