【Word】Excelで作成した表を貼り付ける方法
Excelで作成した表をWordに貼り付けるには、複数の方法があります。
図として貼り付ける方法
貼り付けた表の内容を編集する必要がない場合に適した方法です。
1.Excelの表をドラッグして選択し、[コピー] をクリックします。
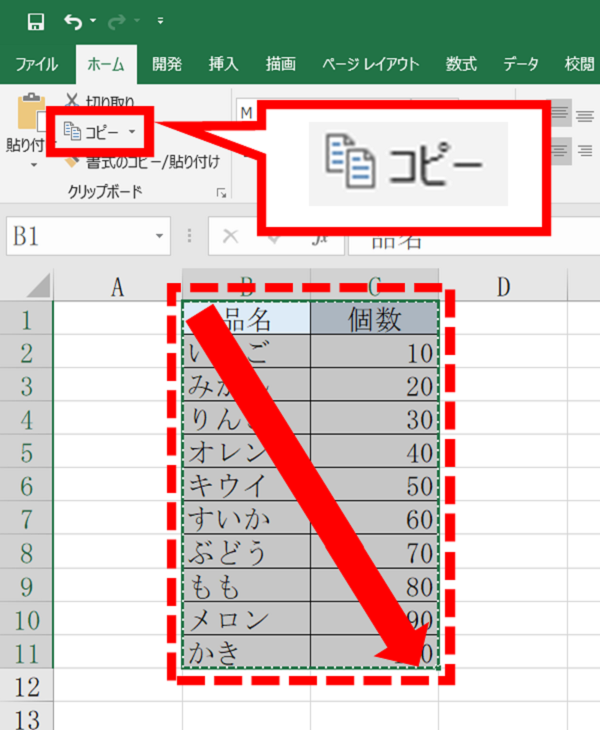
2.Wordで表を貼り付けたい箇所をクリックし、左上の[貼り付け▼]をクリックします。
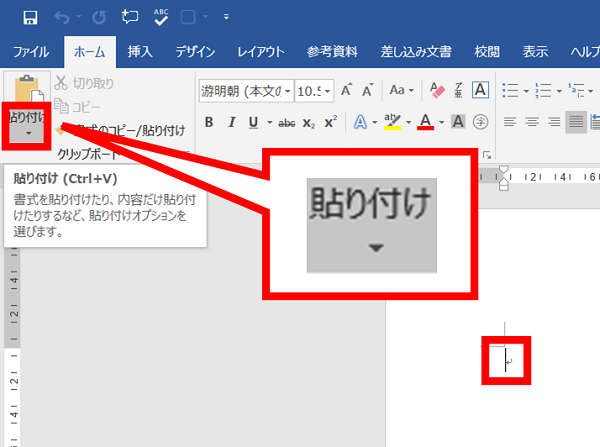
3.「貼り付けのオプション」から[図(U)]をクリックします。
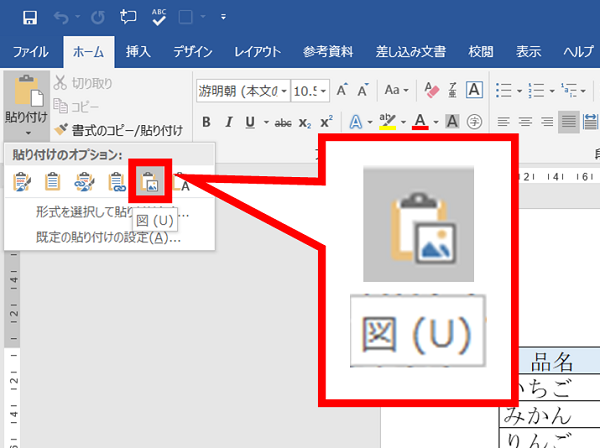
4.図として貼り付けができます。
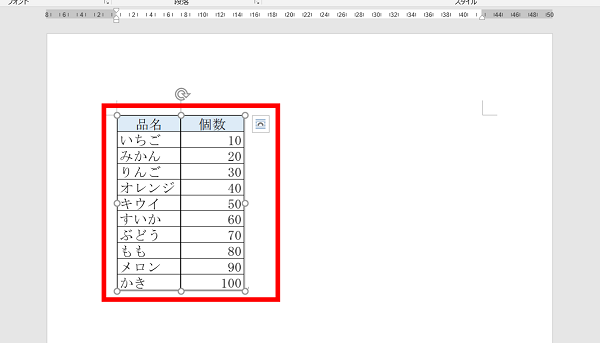
■画像と同じ扱いになるため、ドラッグ操作で大きさを自由に変更することができます。
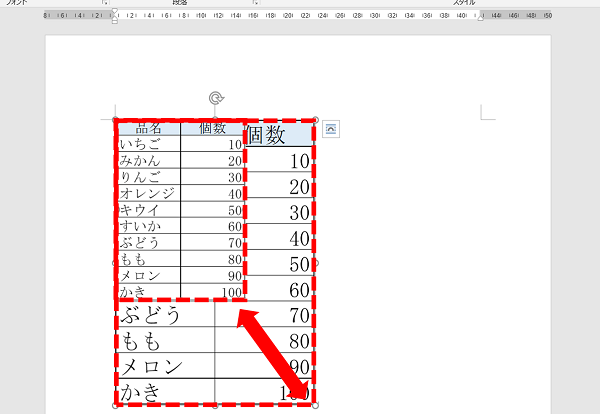
Check!
図として貼り付けているため、表の内容の編集はできません。オブジェクトとして貼り付ける方法
貼り付け先のWord内で、表の内容を編集する場合に適した方法です。
1. Excelの表をドラッグして選択し、[コピー] をクリックします。
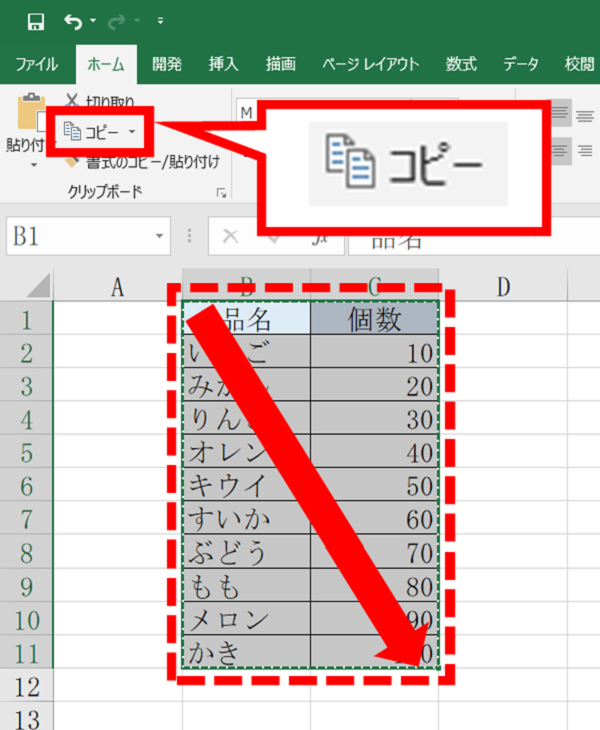
2.Wordで表を貼り付けたい箇所をクリックし、左上の[貼り付け▼]をクリックします。
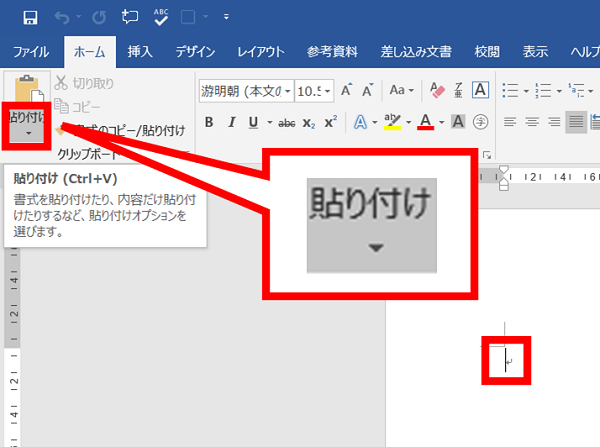
3. 「貼り付けのオプション」から[形式を選択して貼り付け(S)]をクリックします。
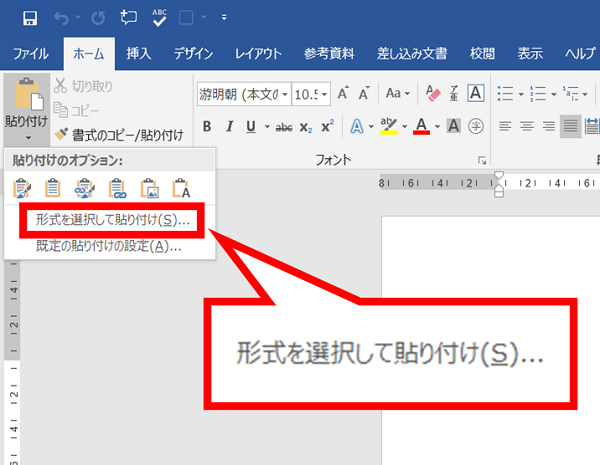
4.「貼り付ける形式(A)」から[Microsoft Excel ワークシート オブジェクト]を選択し、[OK]をクリックします。
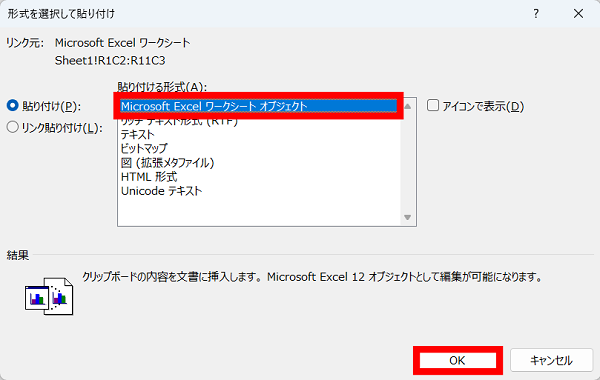
5.表の貼り付けができます。
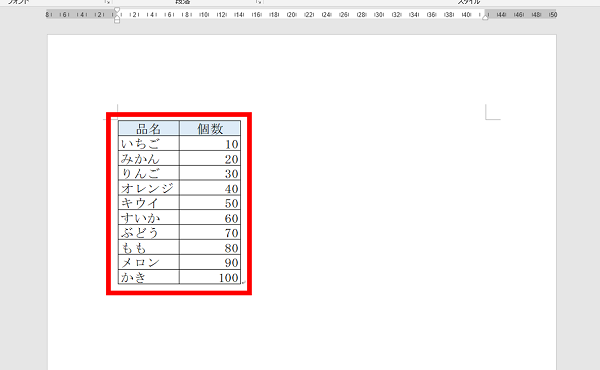
6.表をダブルクリックすると、リボンと表周辺がExcelの表示になり内容の編集ができます。
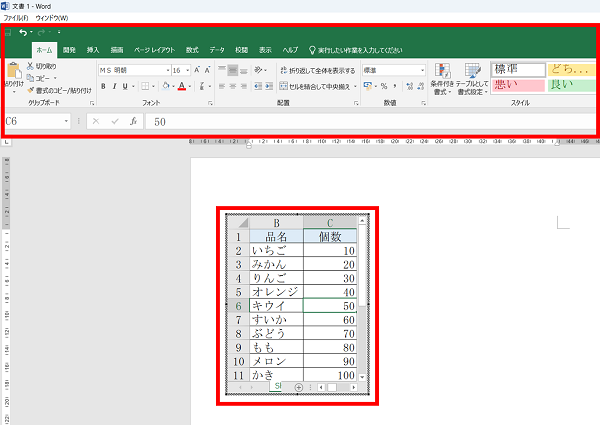
※編集を終了する場合は、表以外の空白の部分をクリックします。
Check!
貼り付けた表を編集しても、コピー元のExcelに影響はありません。オブジェクトとしてリンク貼り付けする方法
貼り付け先のWordの表と、コピー元のExcelをリンク(同時に編集する)したい場合に適した方法です。
1. Excelの表をドラッグして選択し、[コピー] をクリックします。
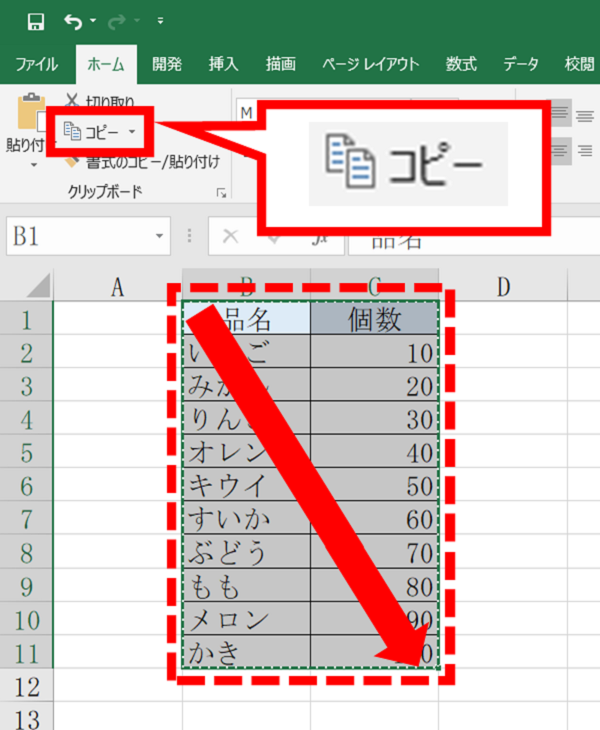
2.Wordで表を貼り付けたい箇所をクリックし、左上の[貼り付け▼]をクリックします。
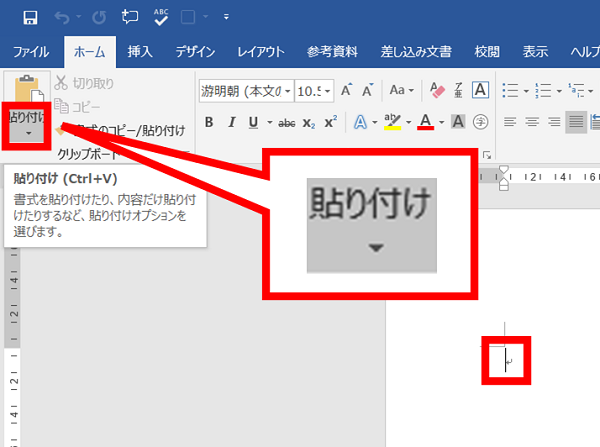
3. 「貼り付けのオプション」から[形式を選択して貼り付け(S)]をクリックします。
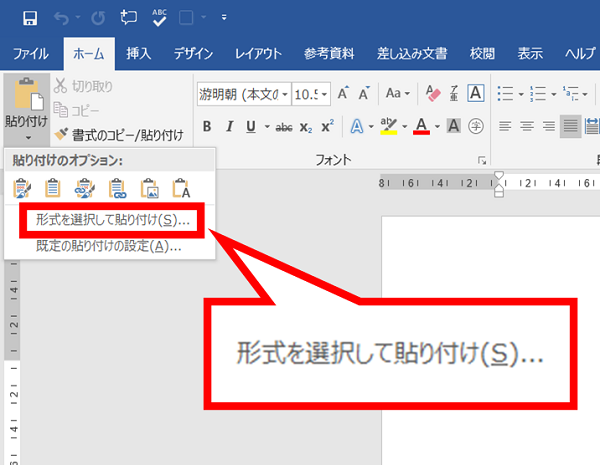
4.左側のメニューから[リンク貼り付け(L)]を選択します。
「貼り付ける形式(A)」から[Microsoft Excel ワークシート オブジェクト]を選択し、[OK]をクリックします。
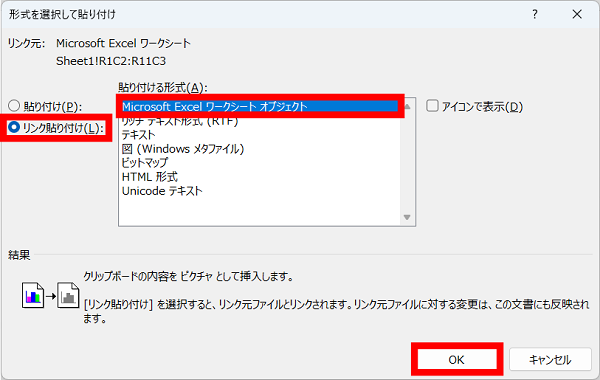
5.表の貼り付けができます。
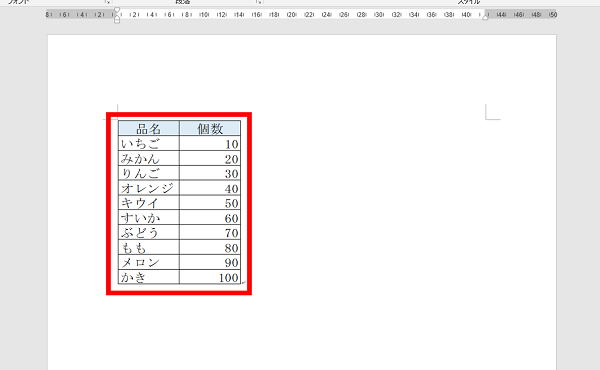
6.表をダブルクリックすると、コピー元のExcelが開きます。
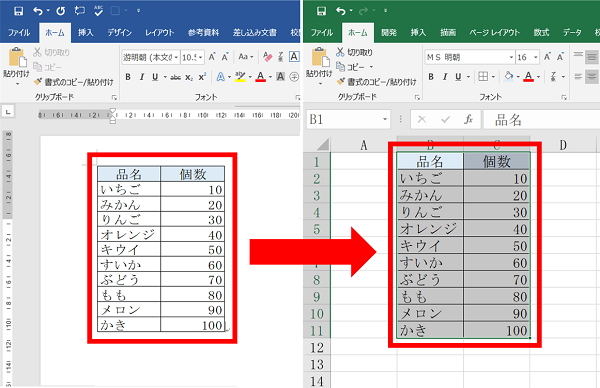
Excelを編集するとWordに貼り付けた表も内容が変わります。
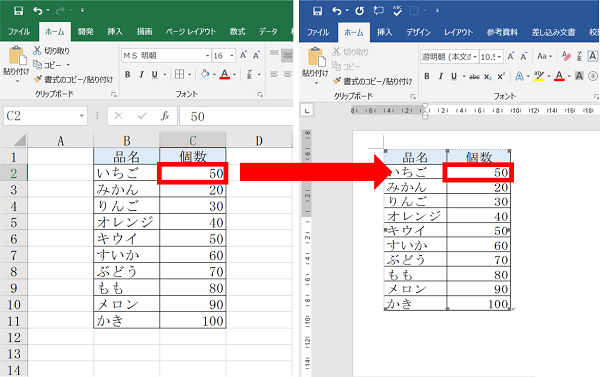
Check!
コピー元のExcelを編集すると、貼り付け先のWordの内容も同時に編集されます。疑問・問題は解決しましたか?
アンケートへのご協力ありがとうございました。
リモートサポートサービス会員様はチャットでオペレーターに質問できます。
お困りごとが解決できない場合は、下のボタンから是非チャットをご利用ください。
リモートサポートサービス会員様はチャットでオペレーターに質問できます。下のボタンから是非チャットをご利用ください。






